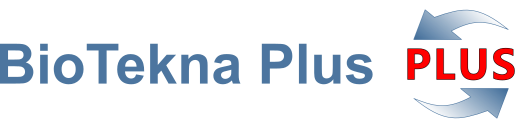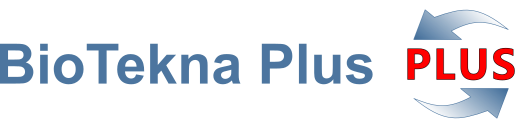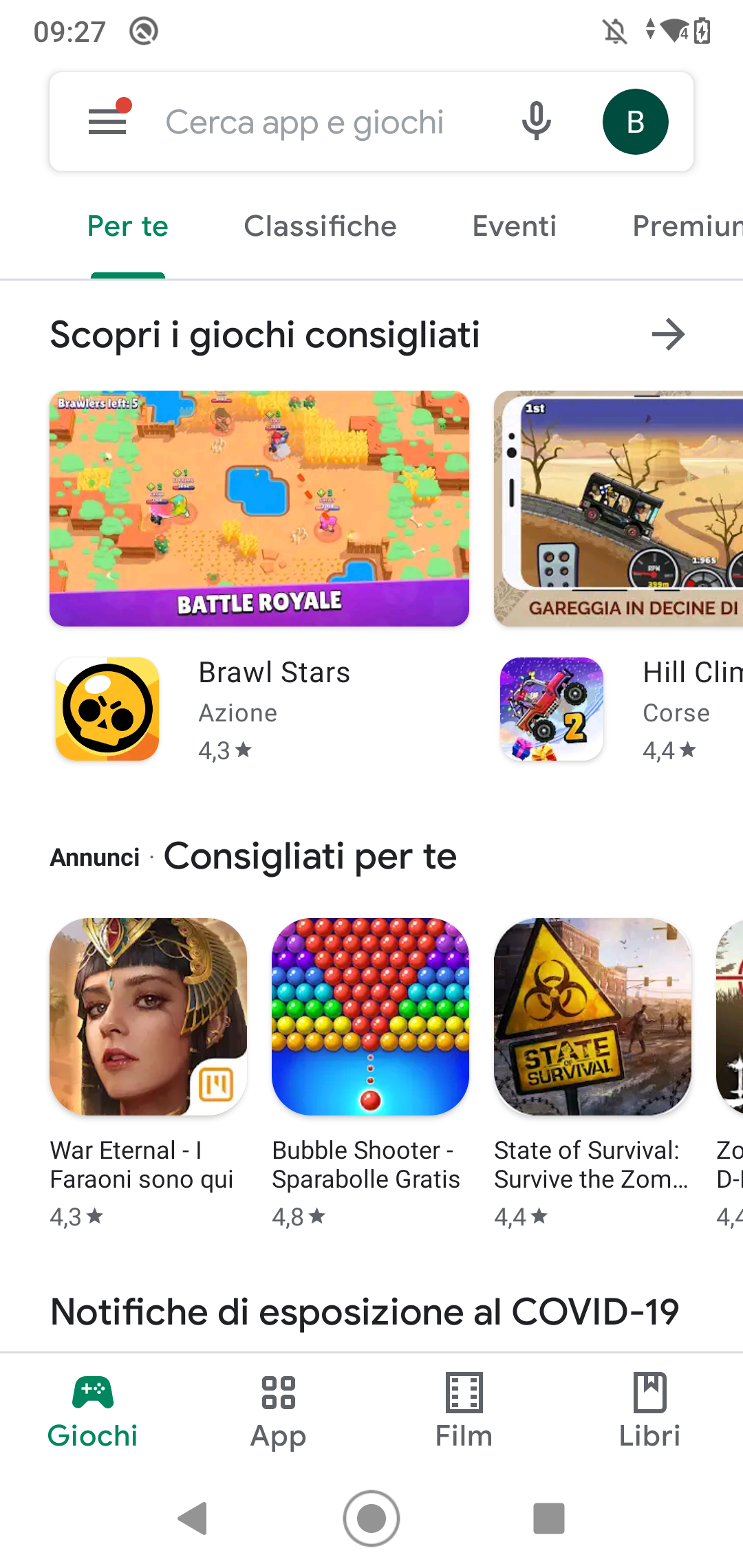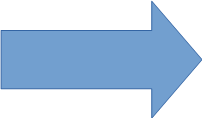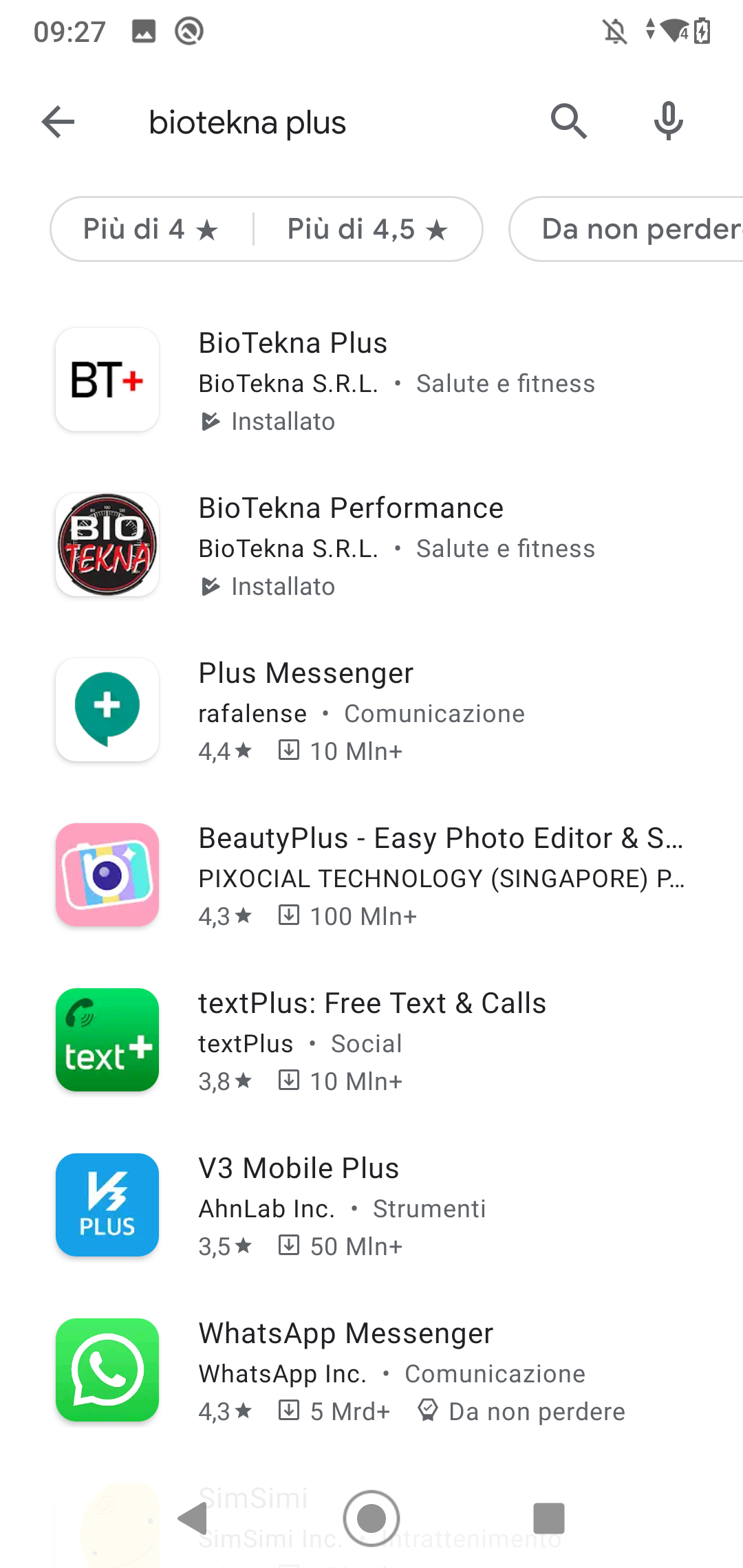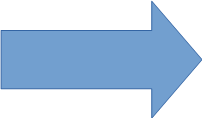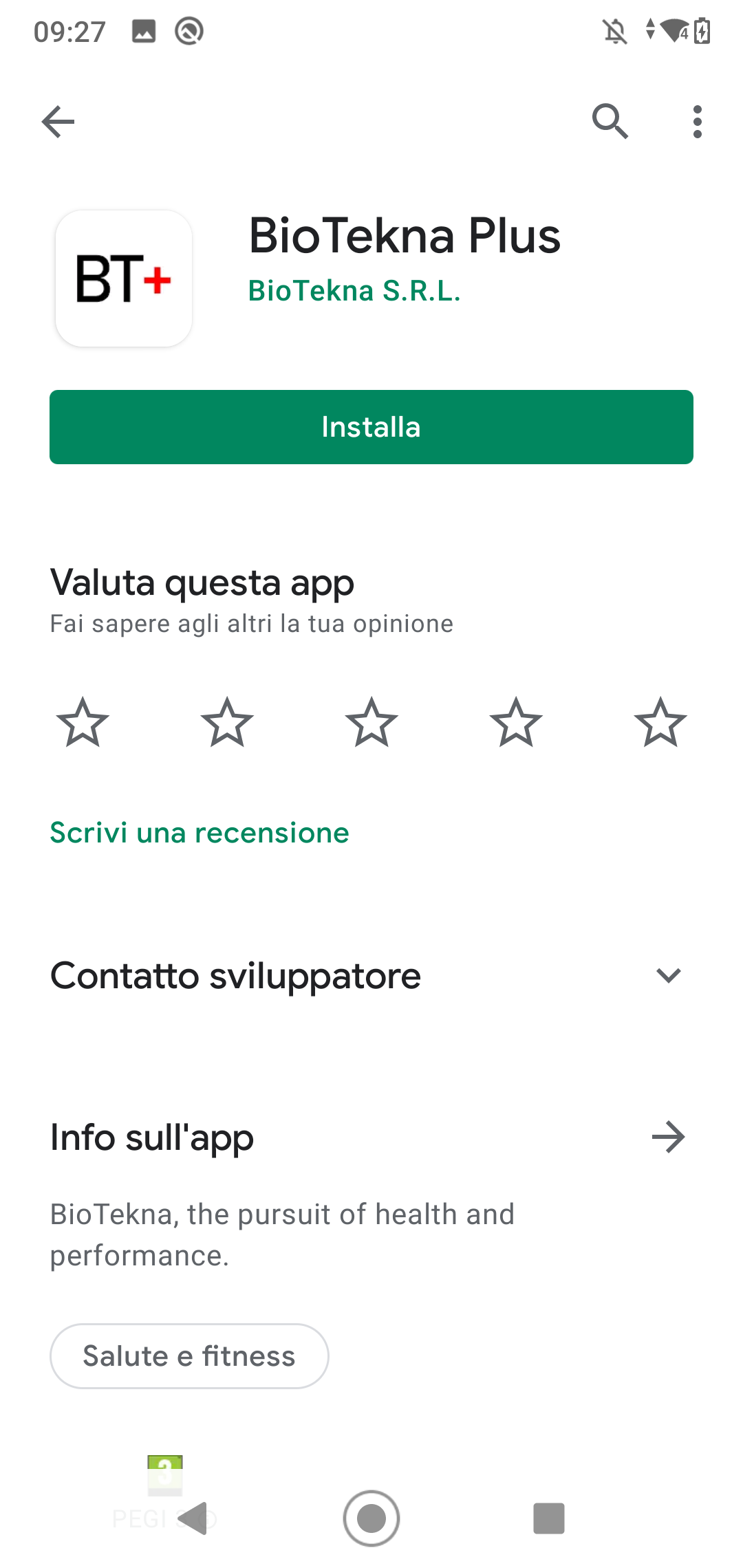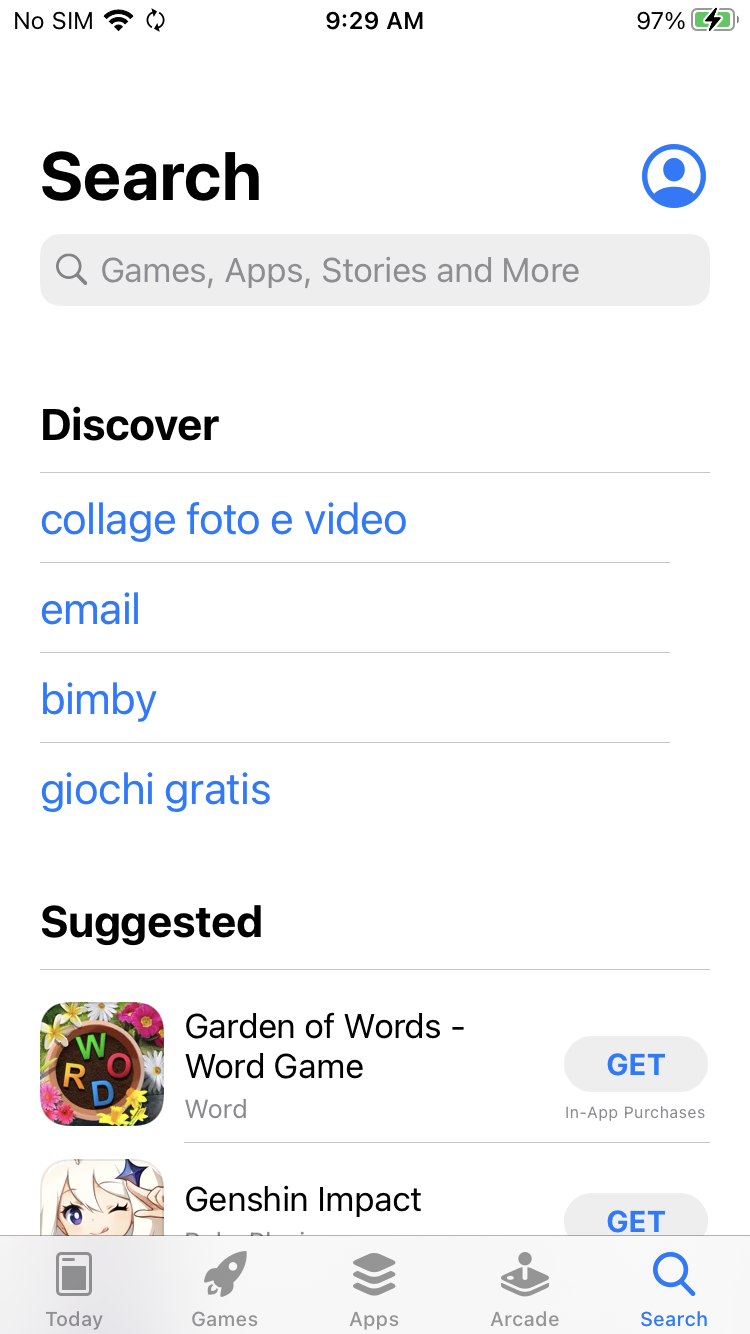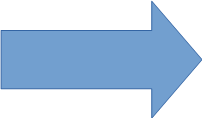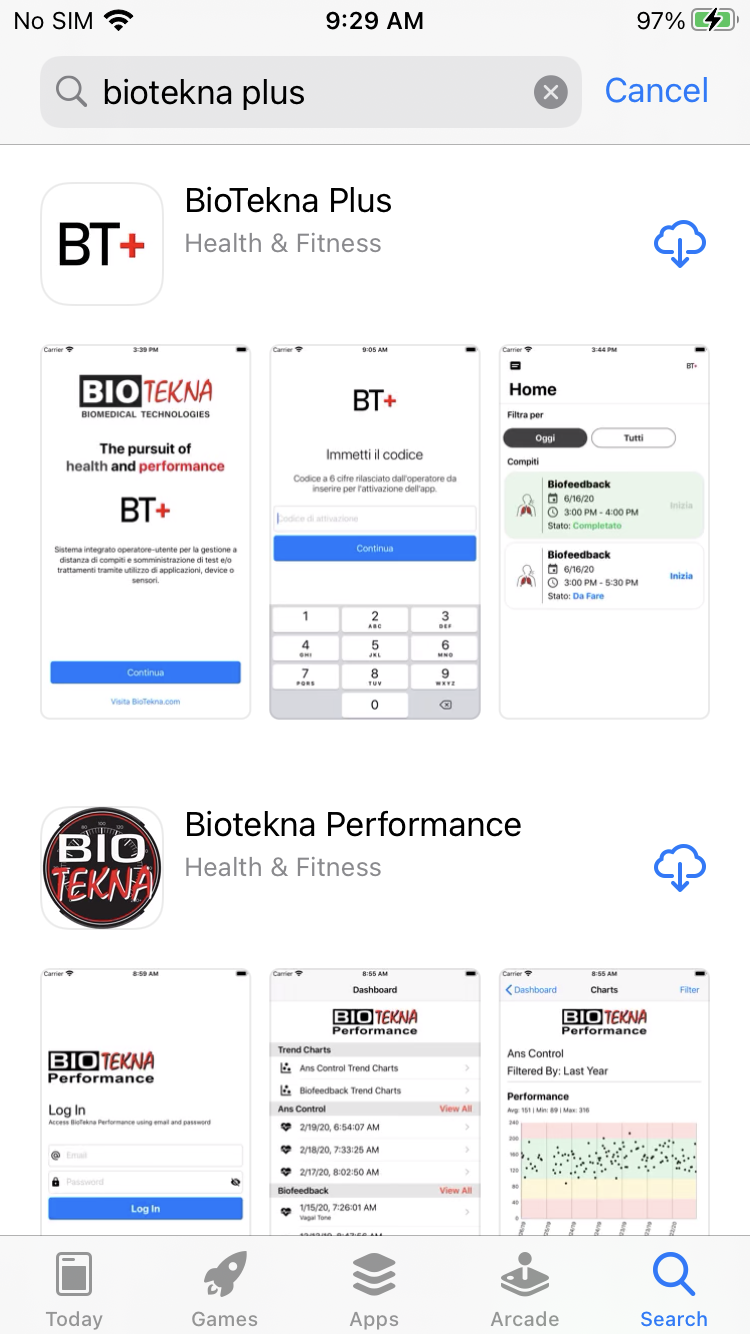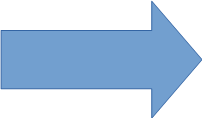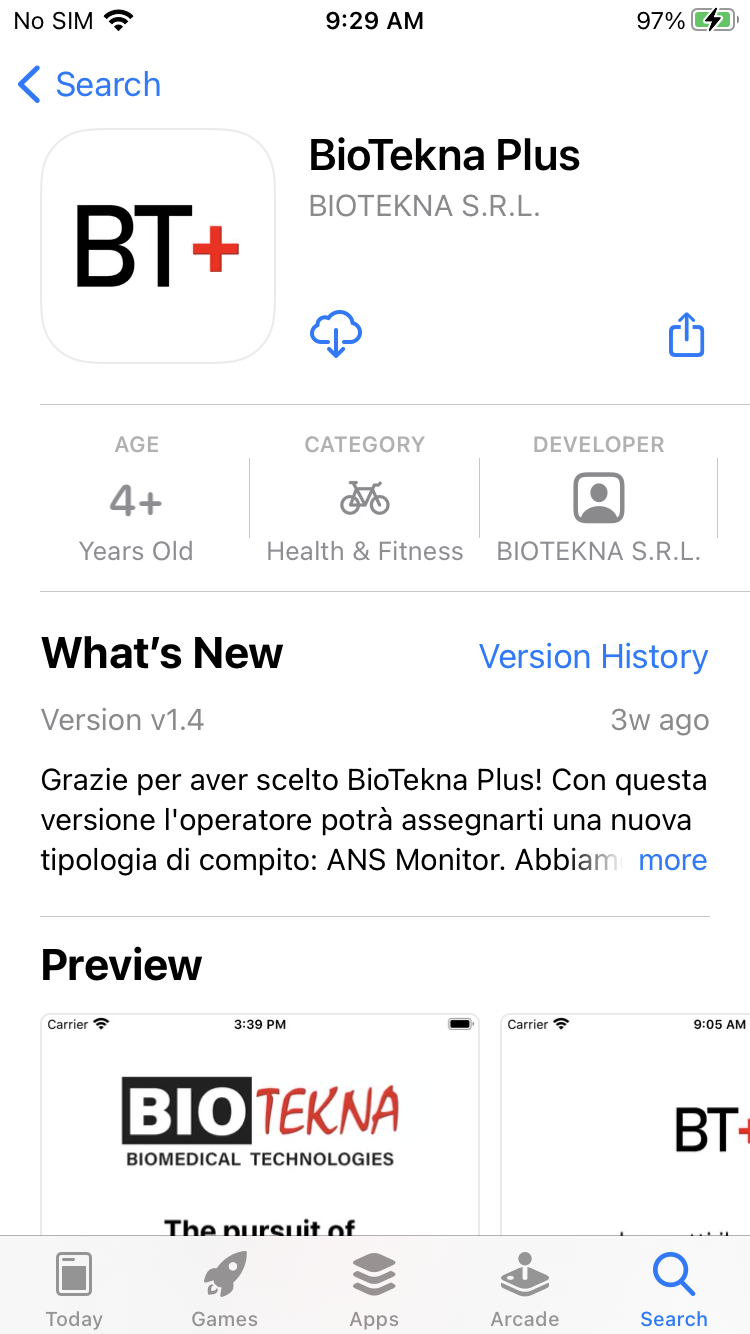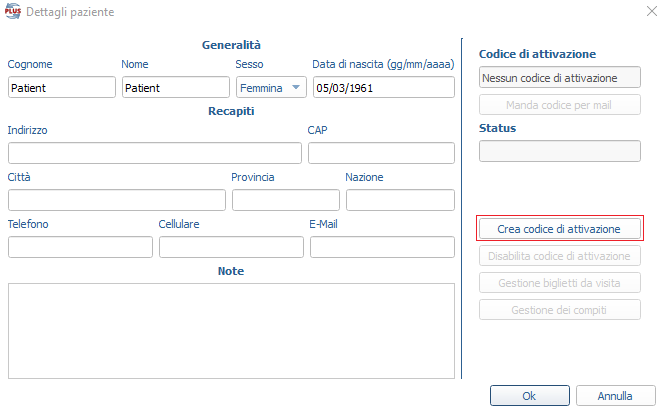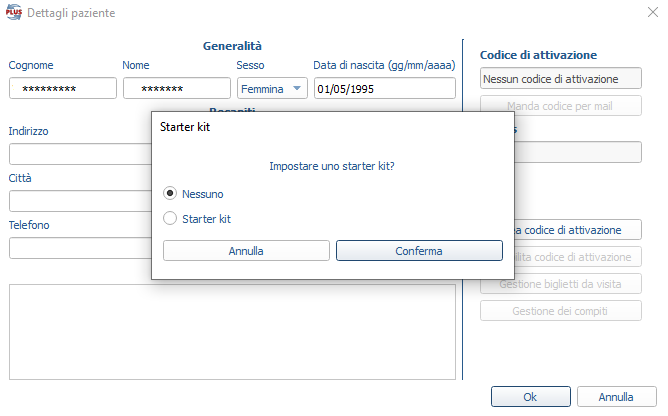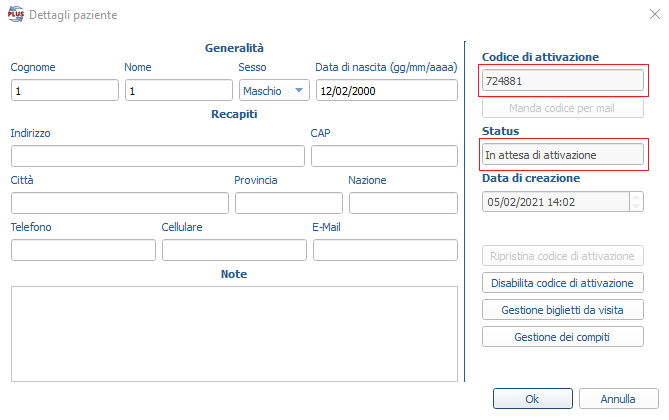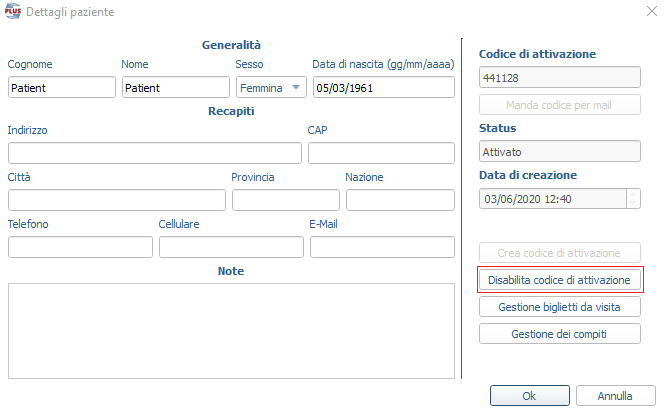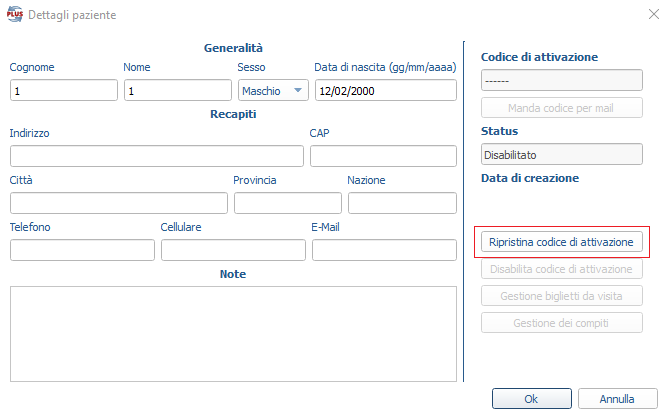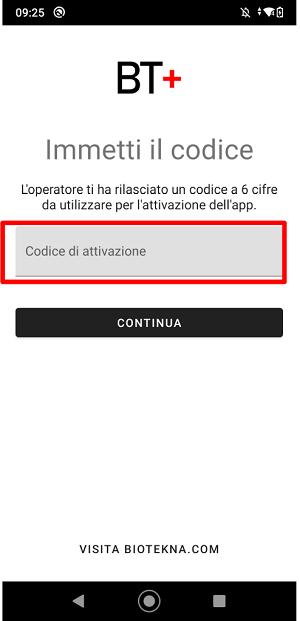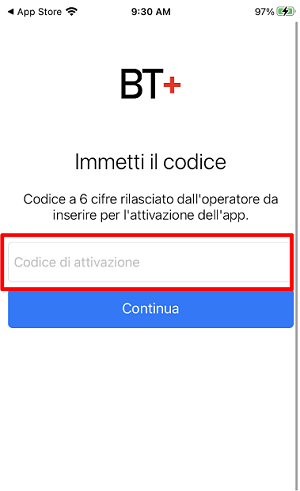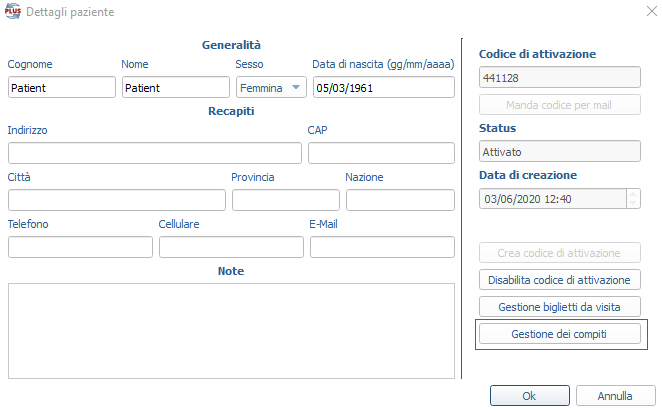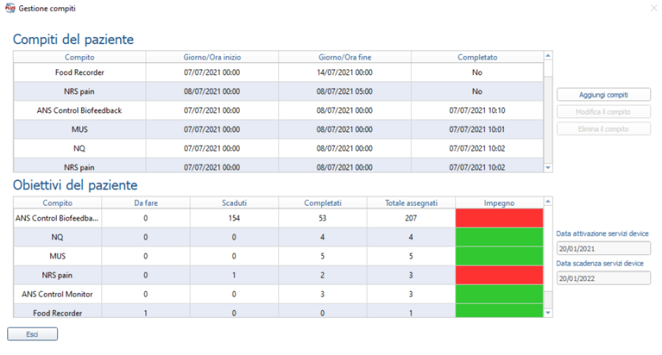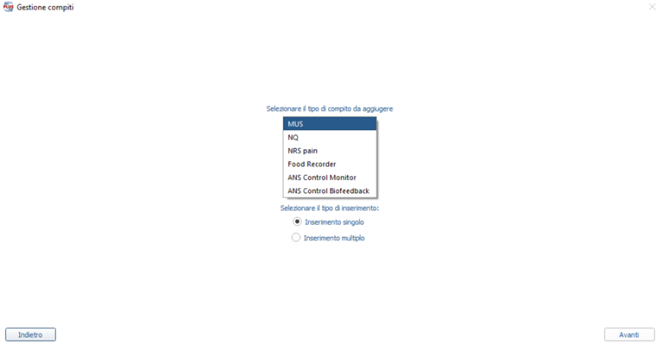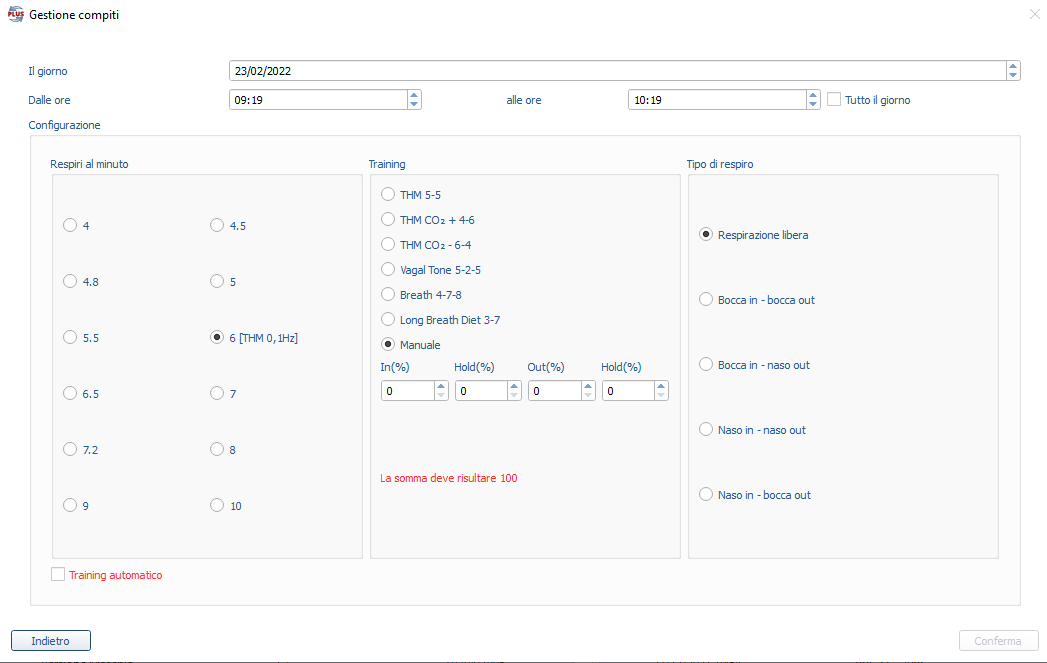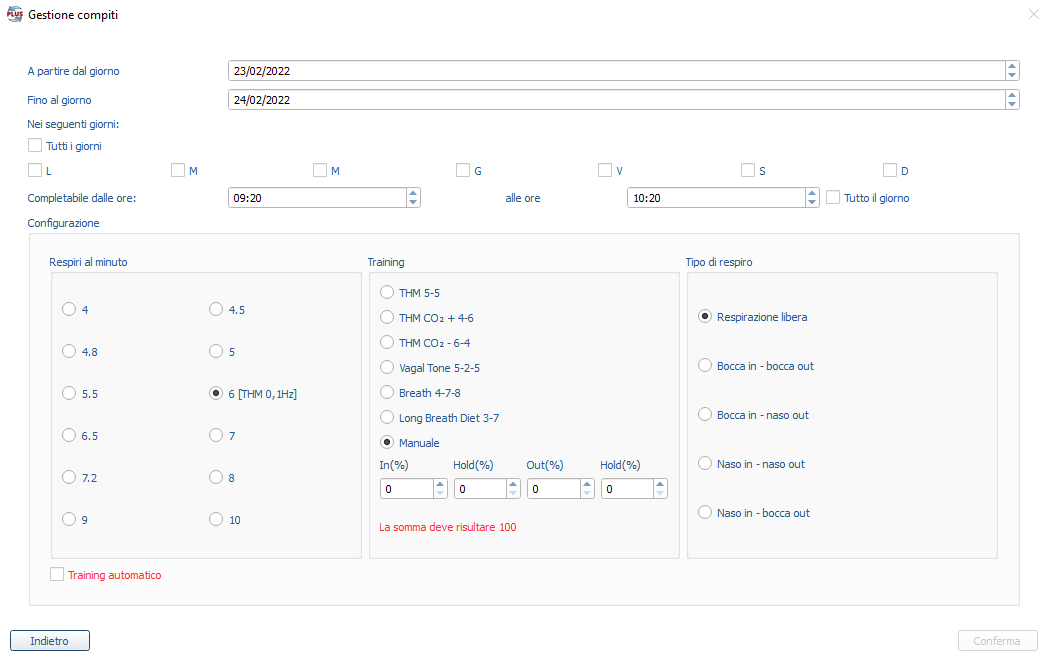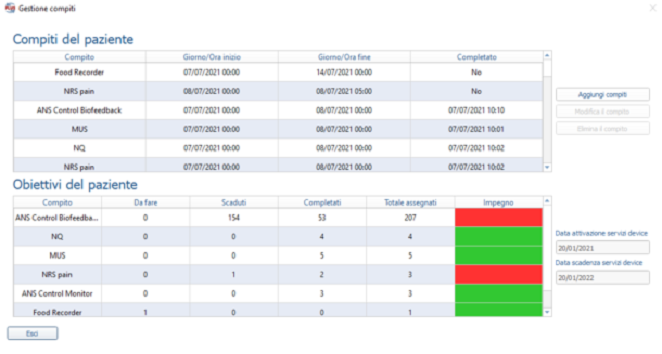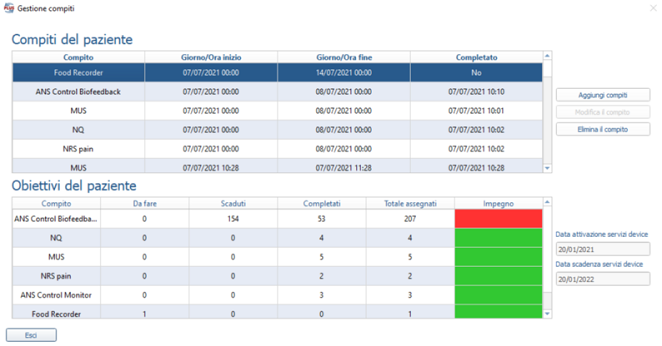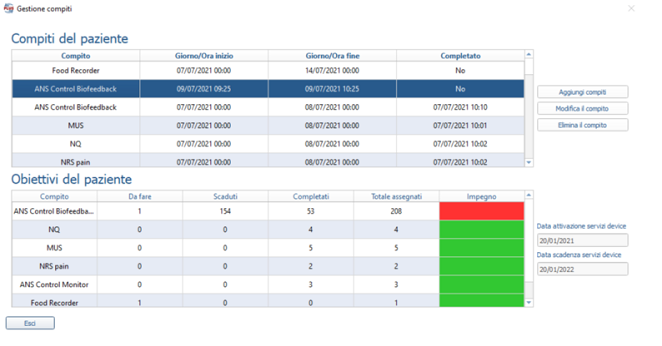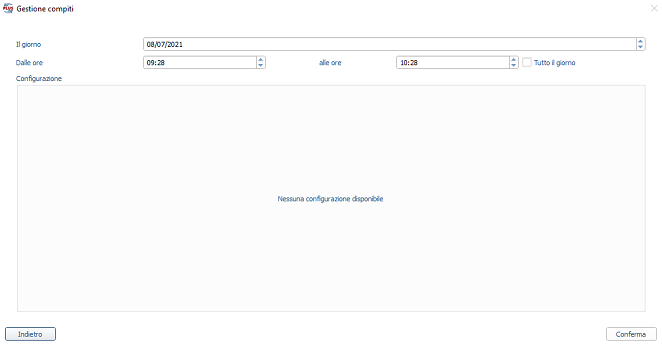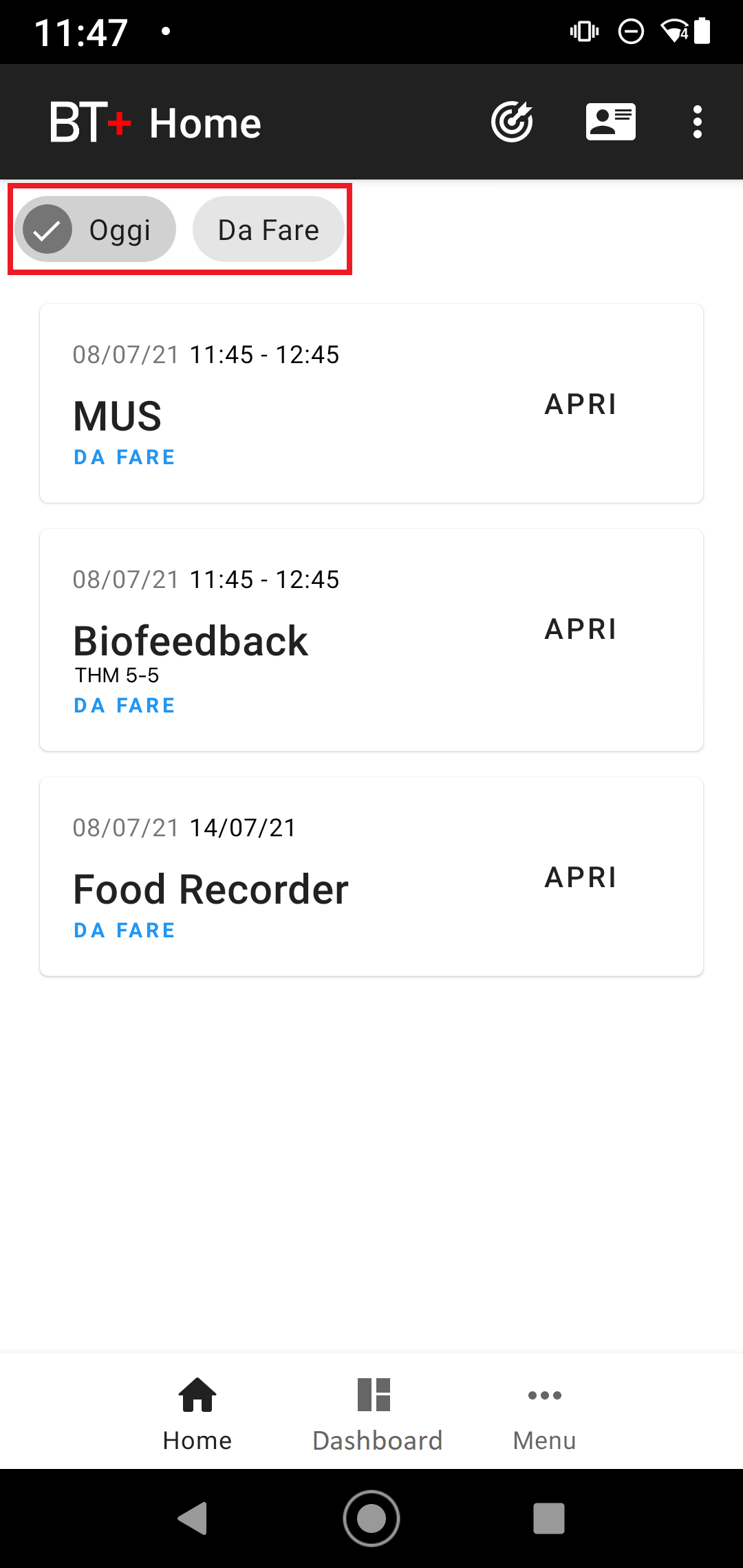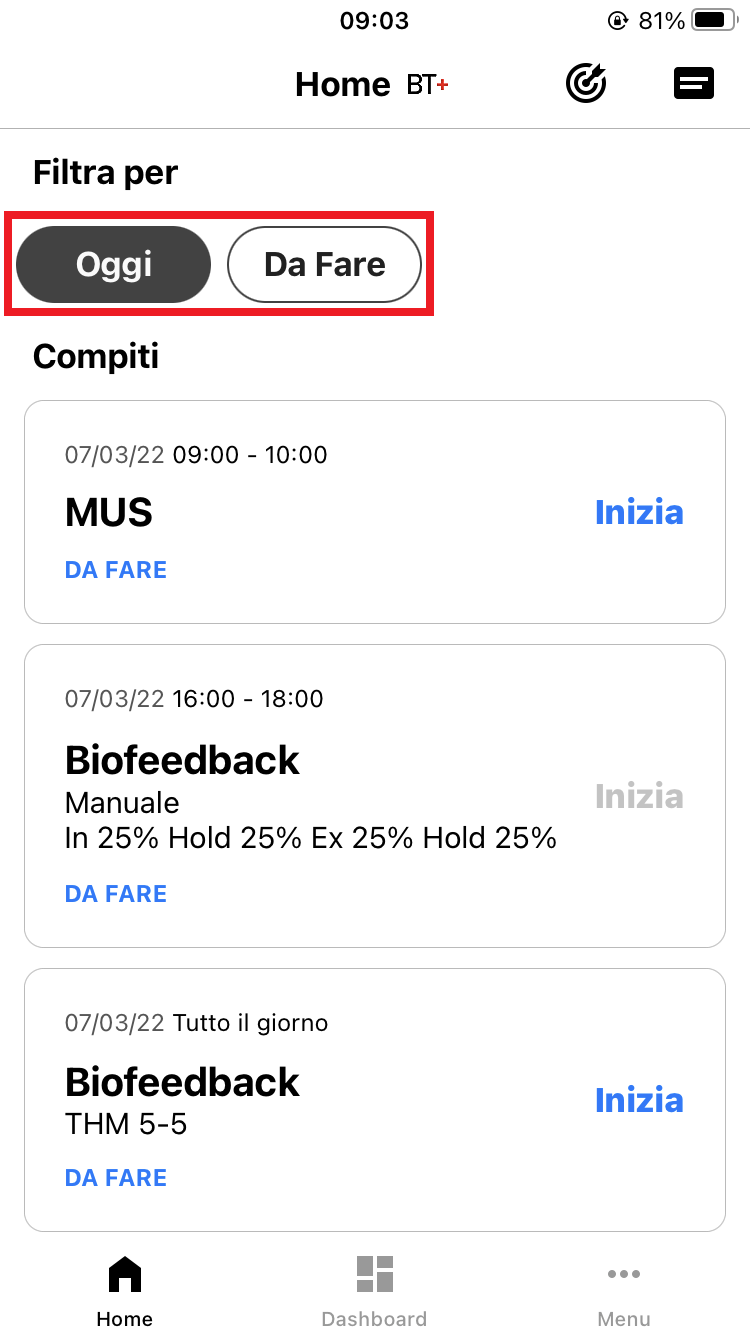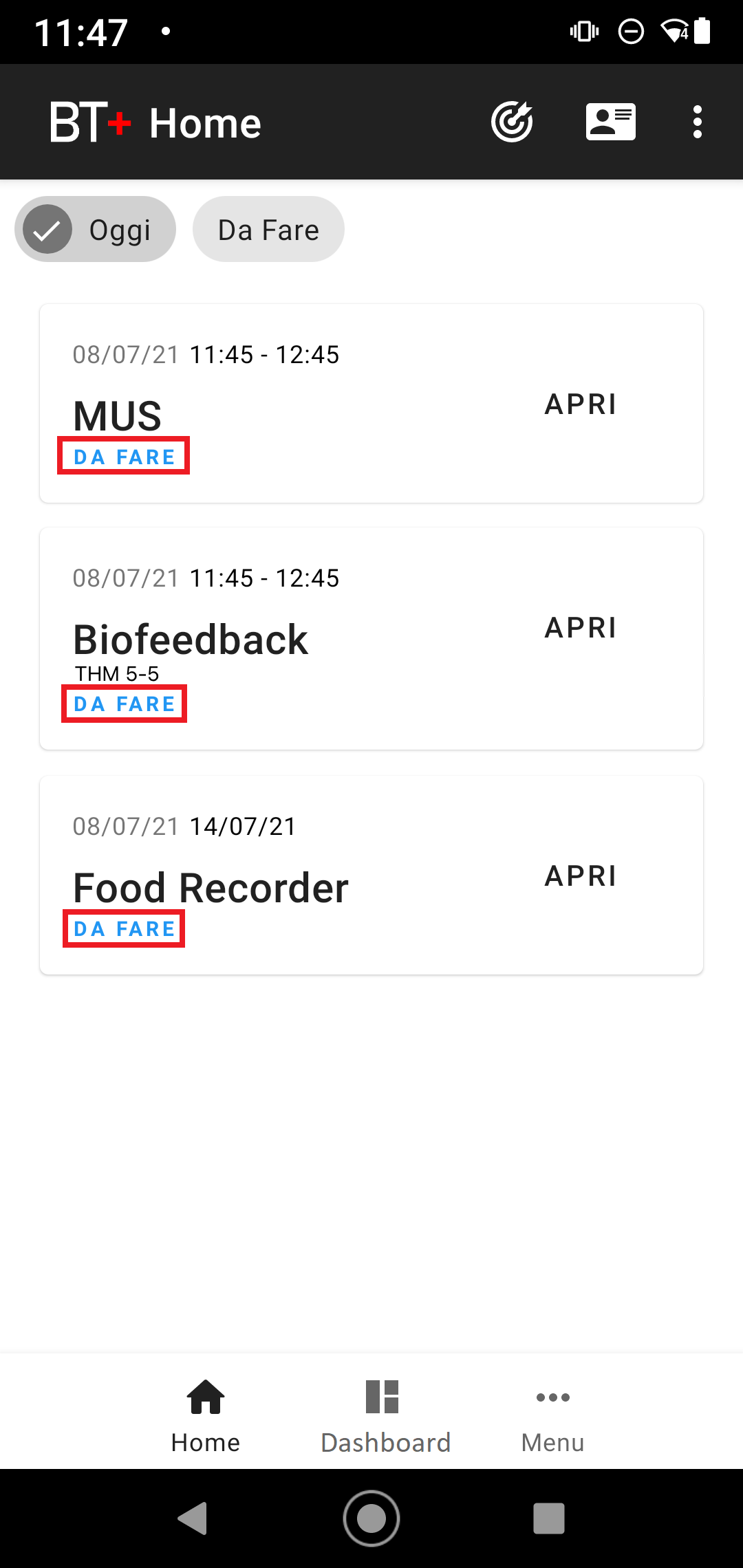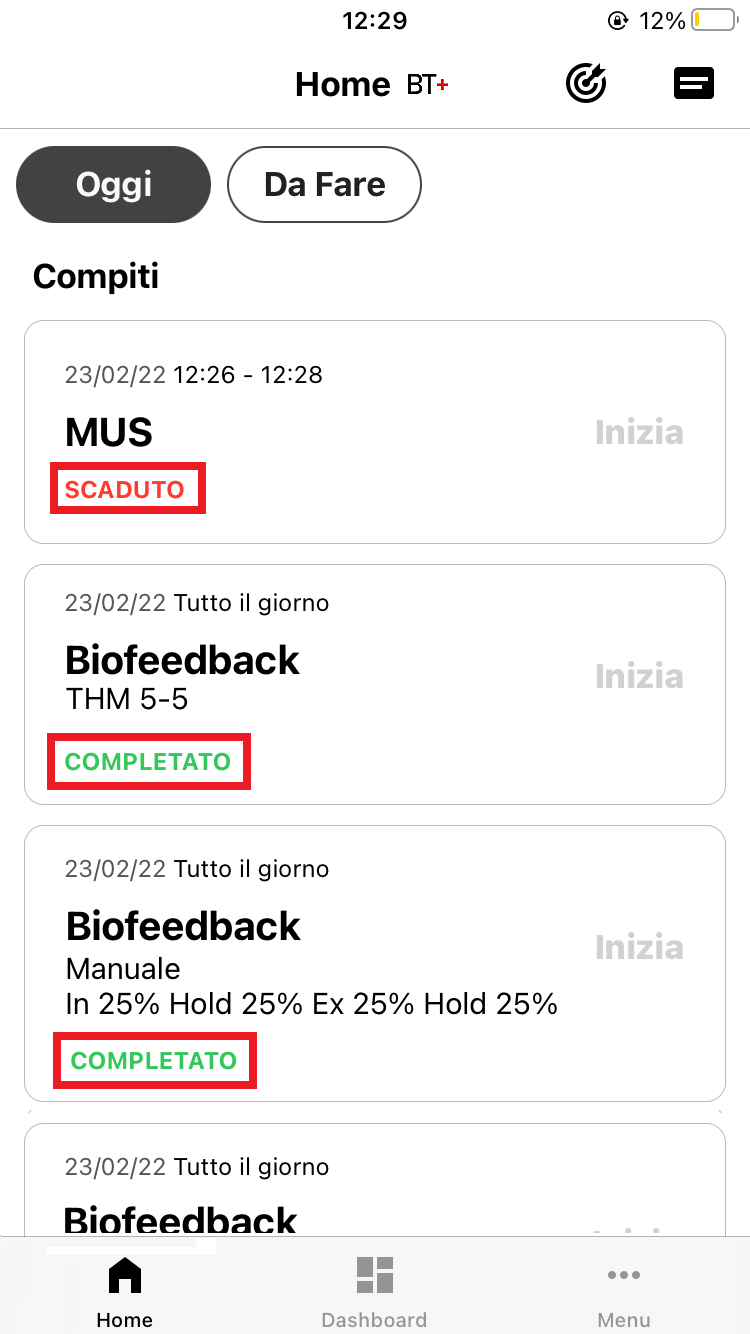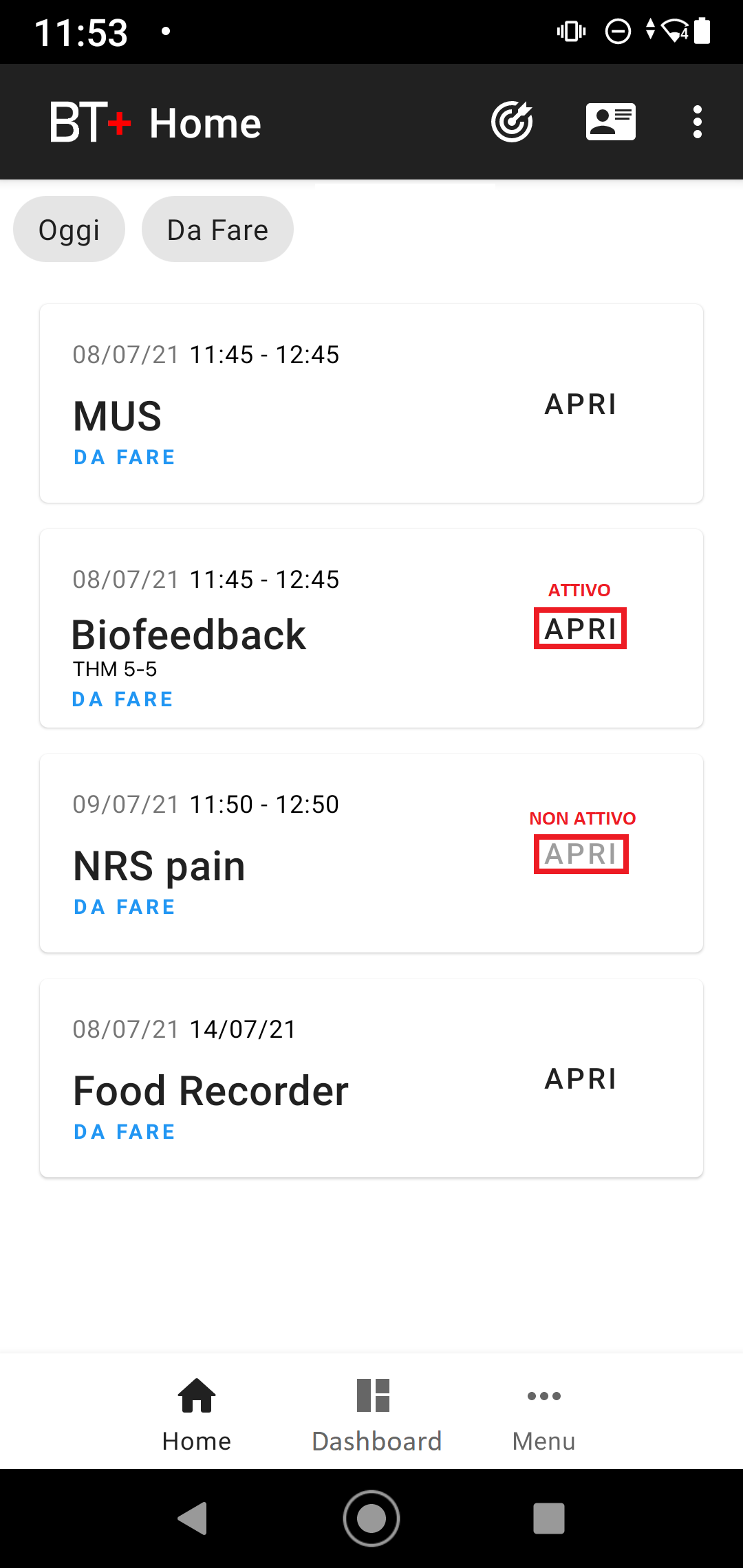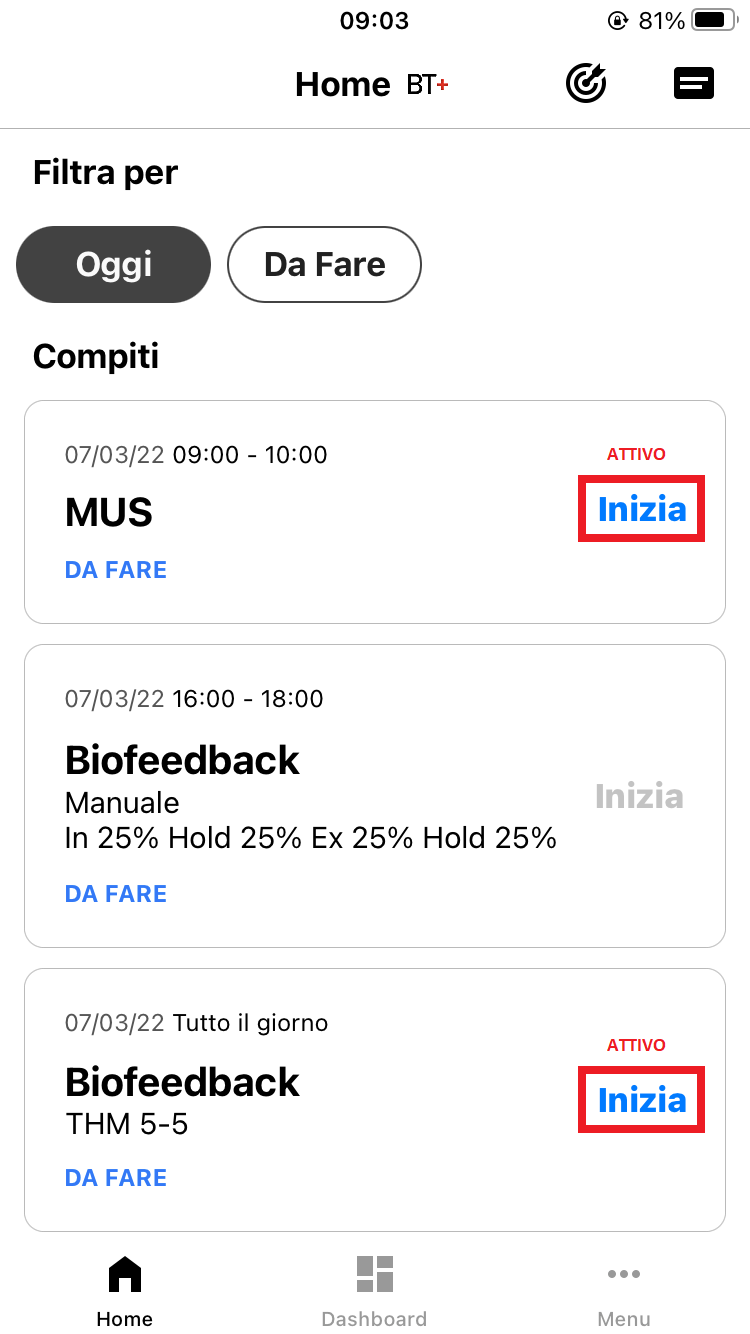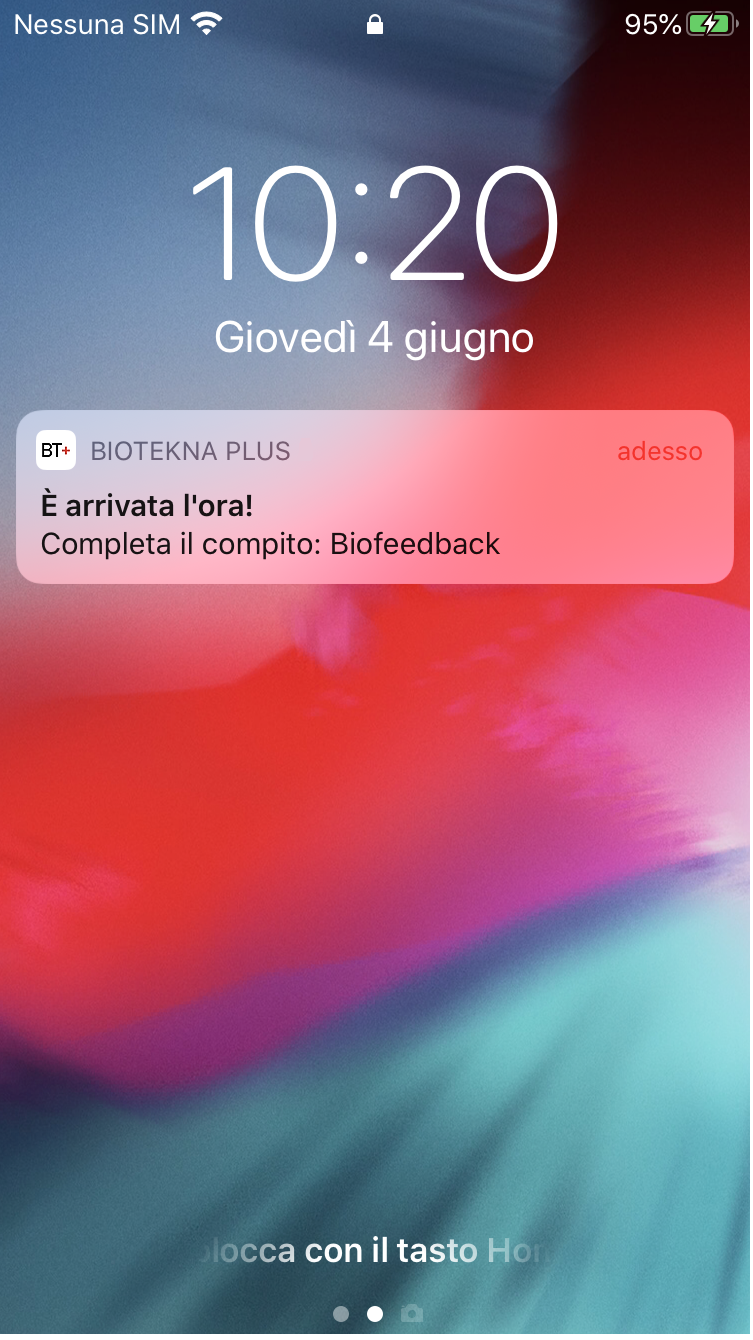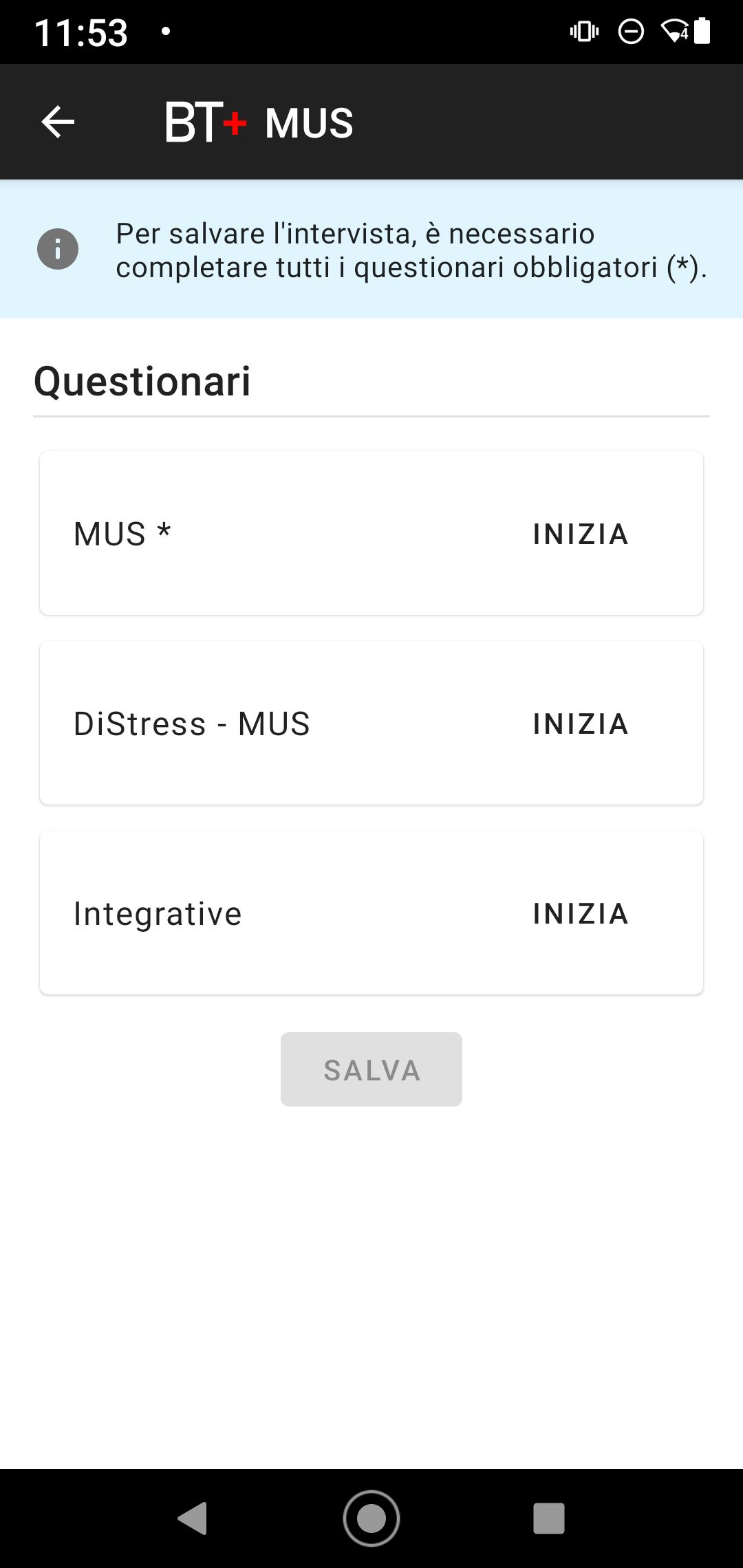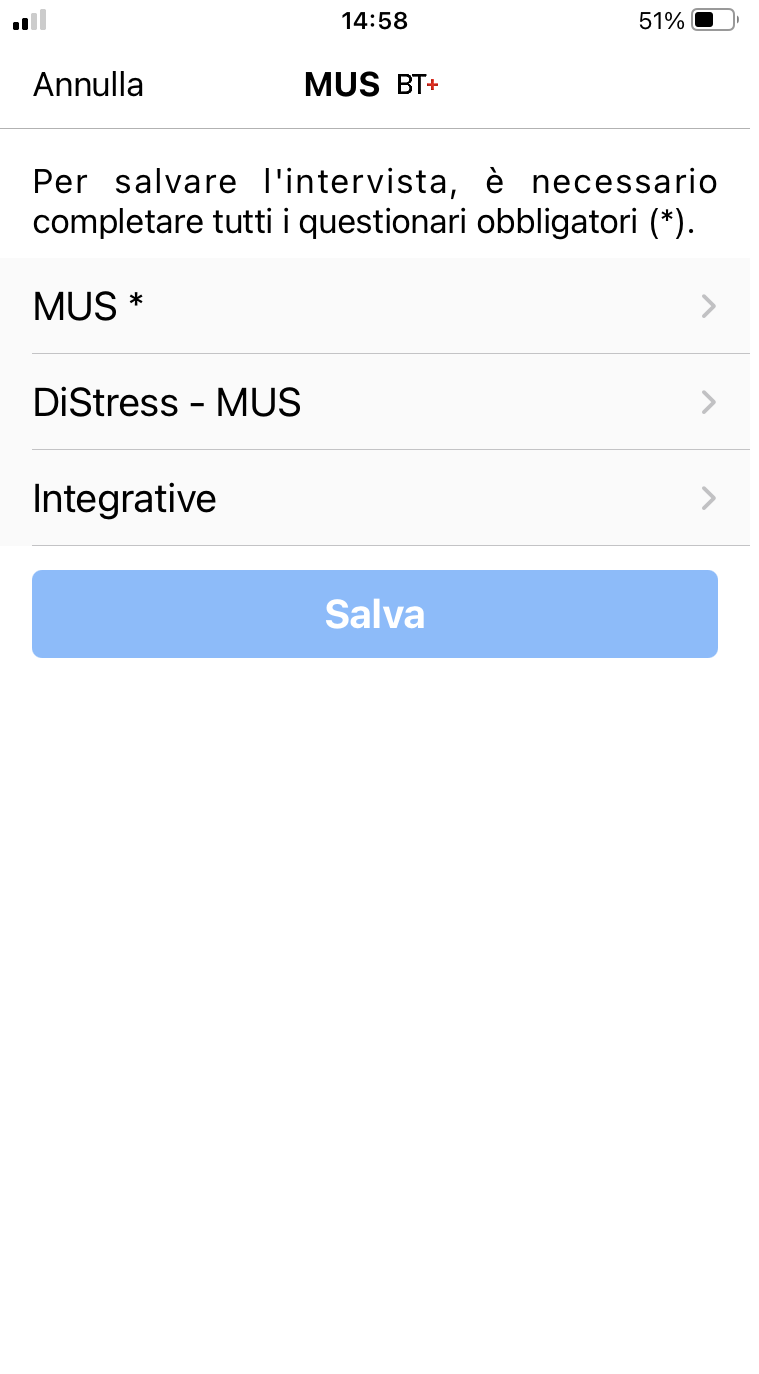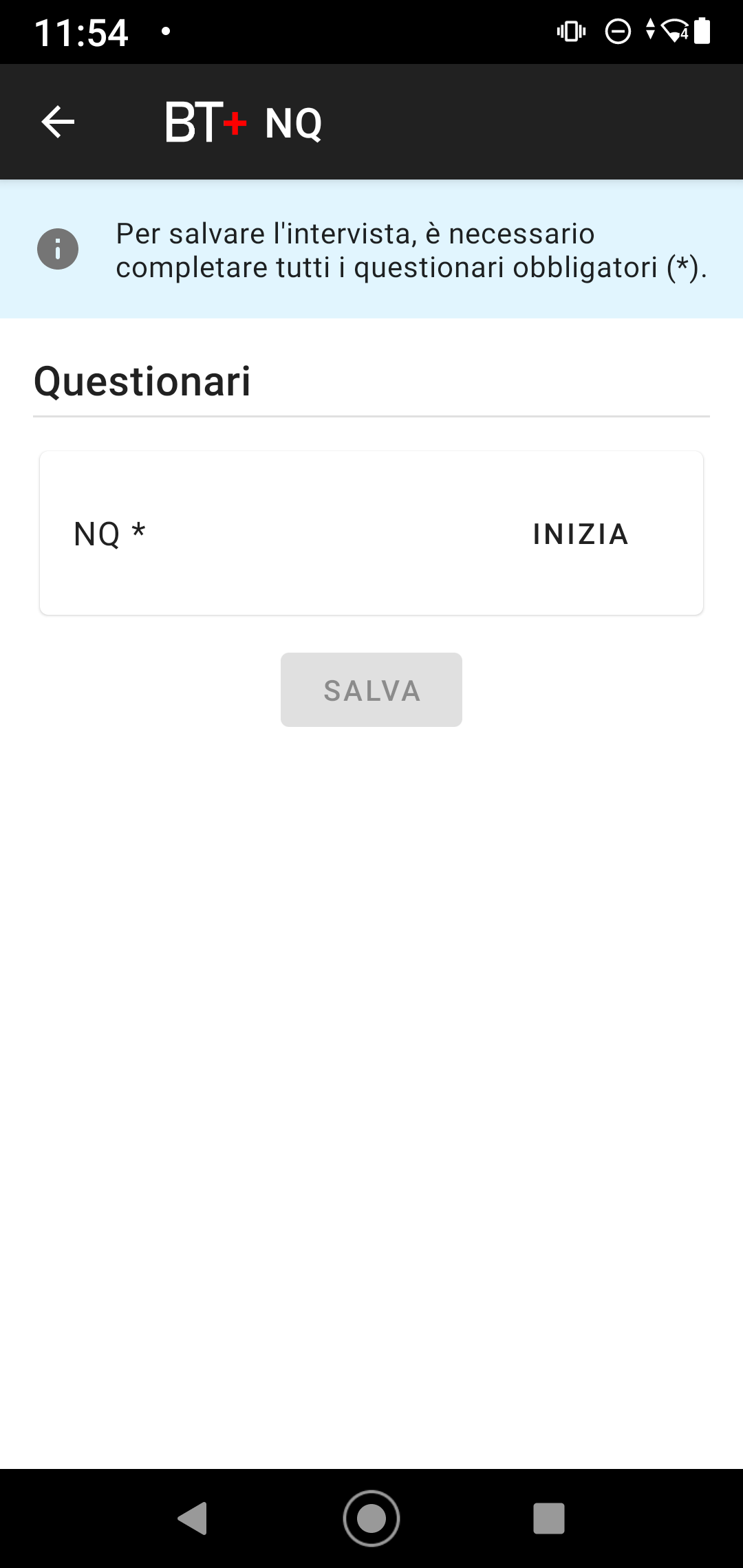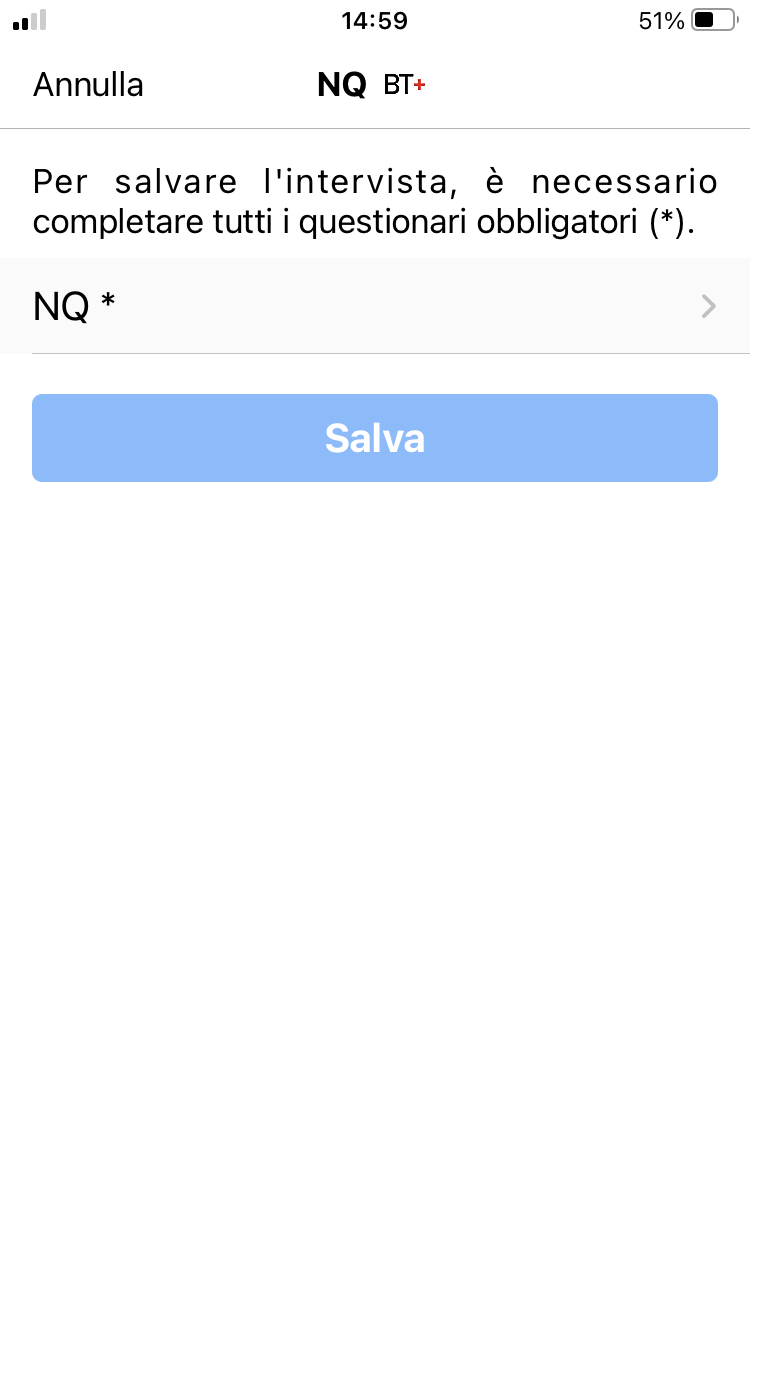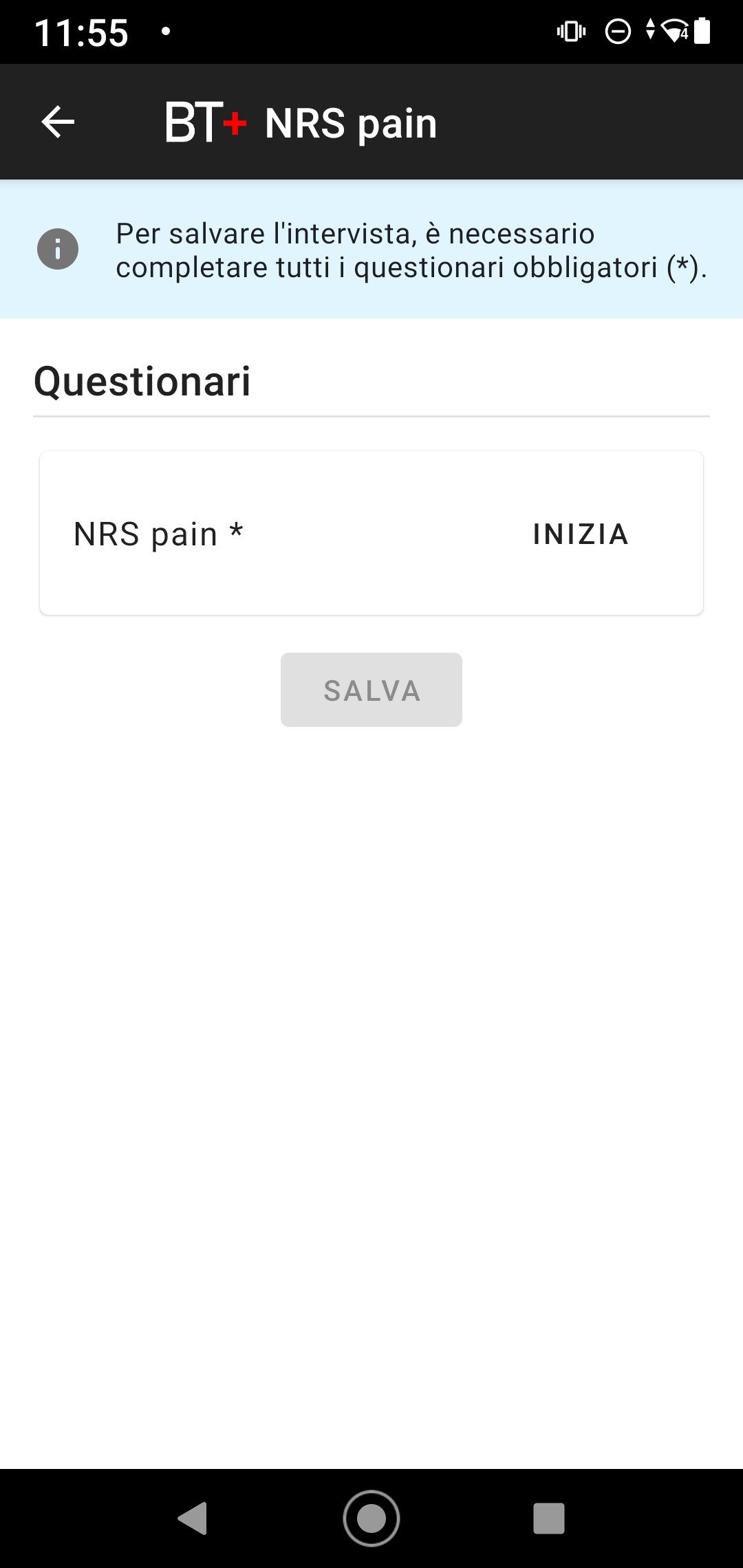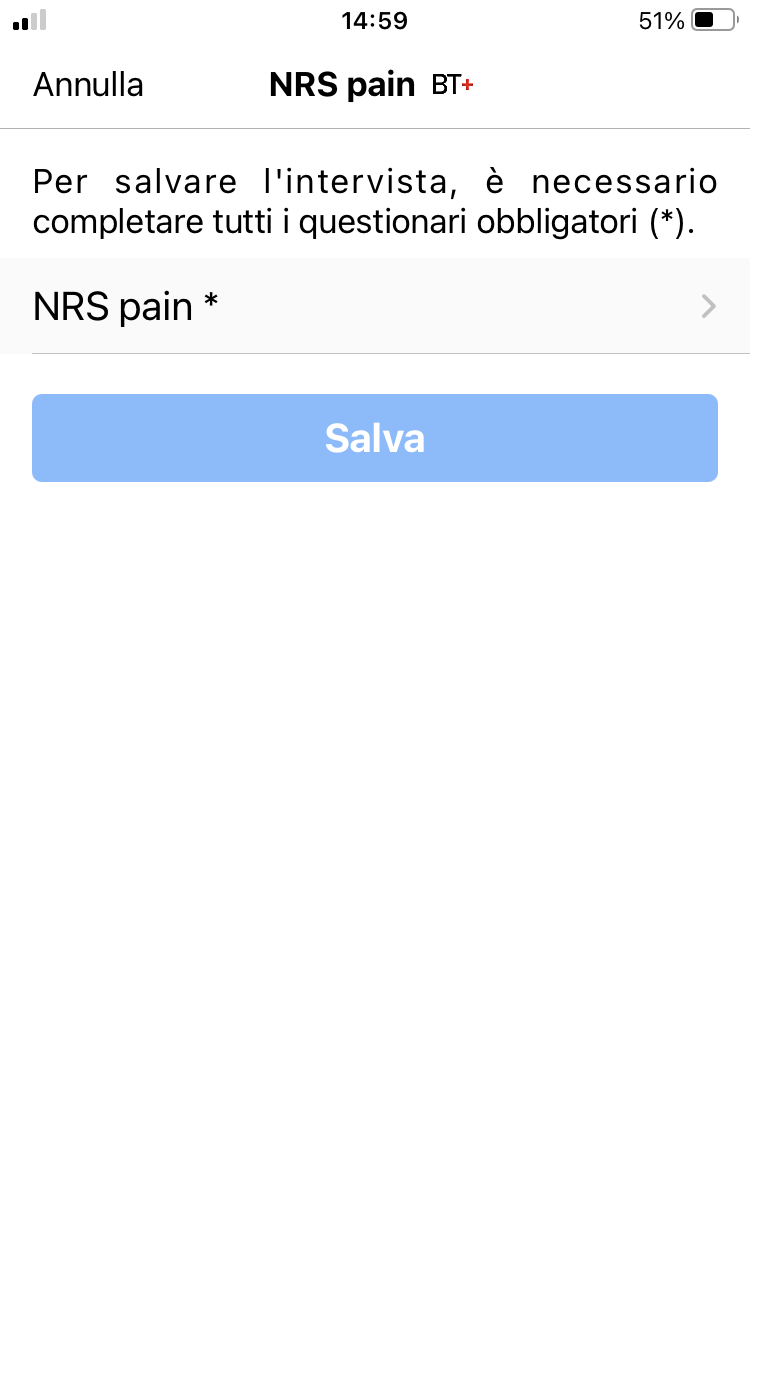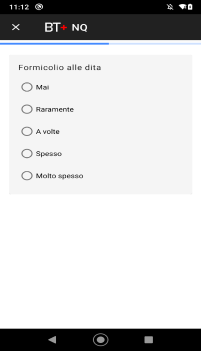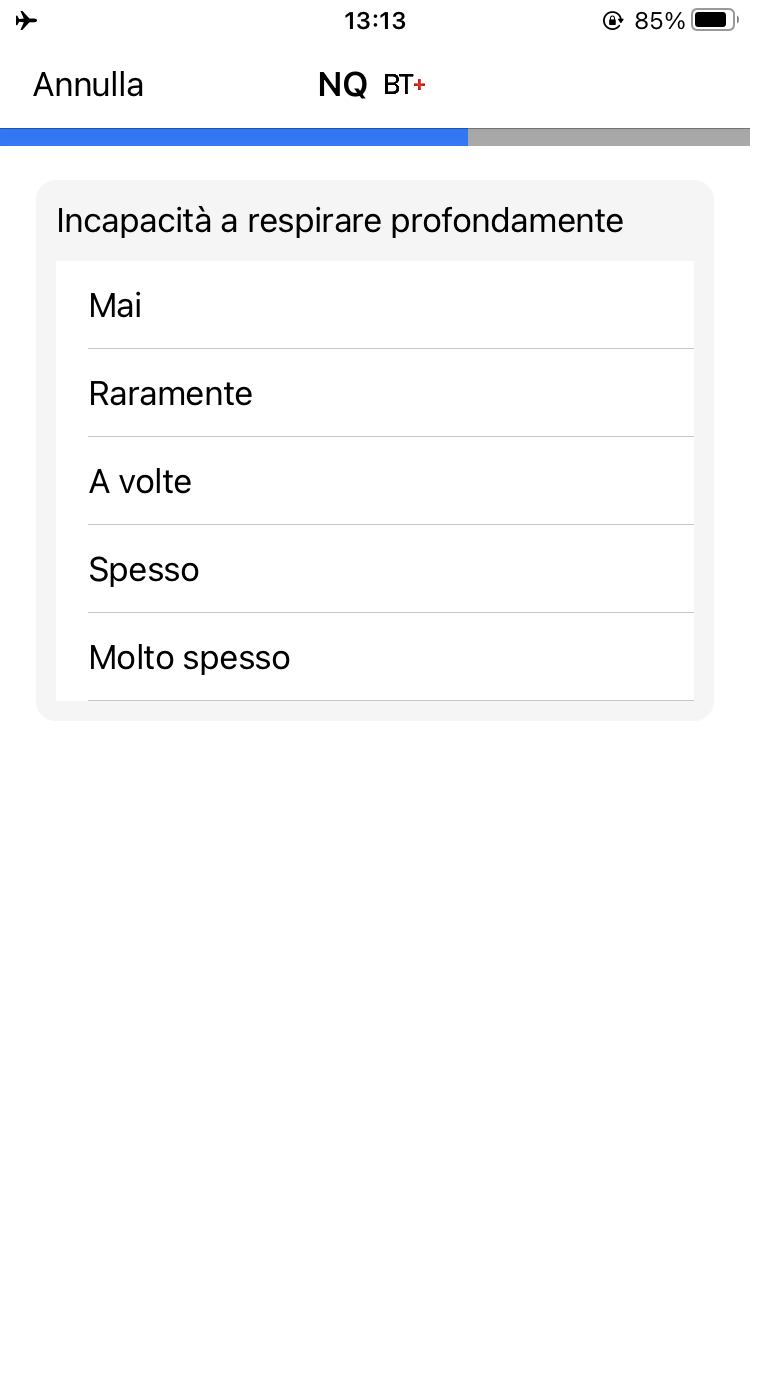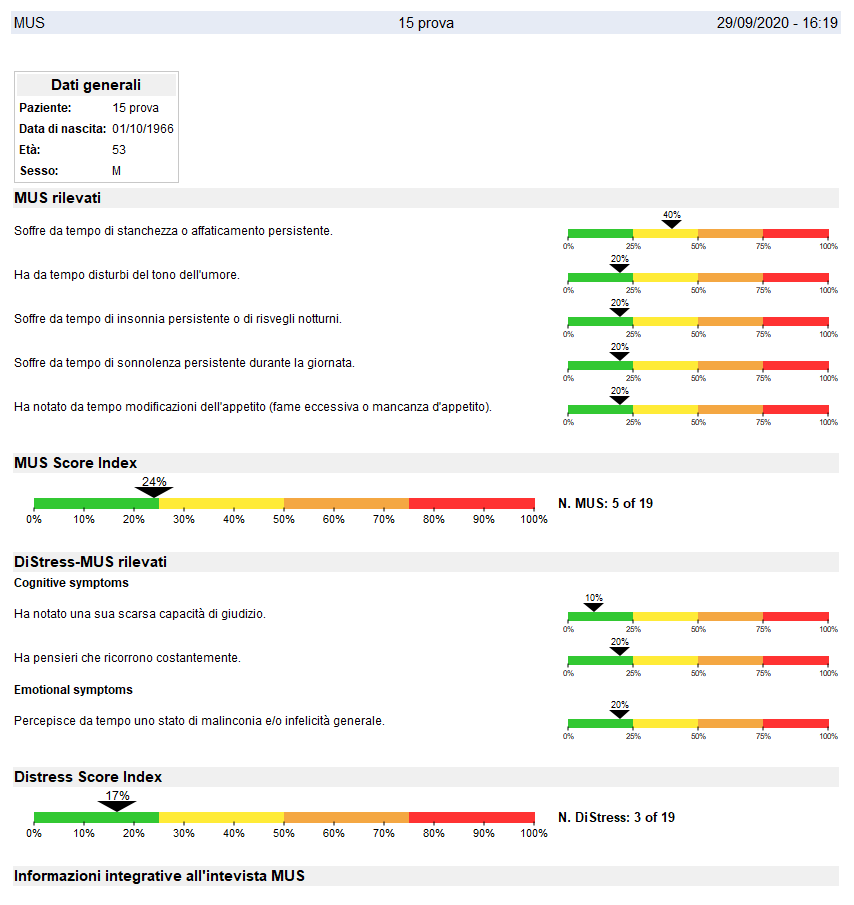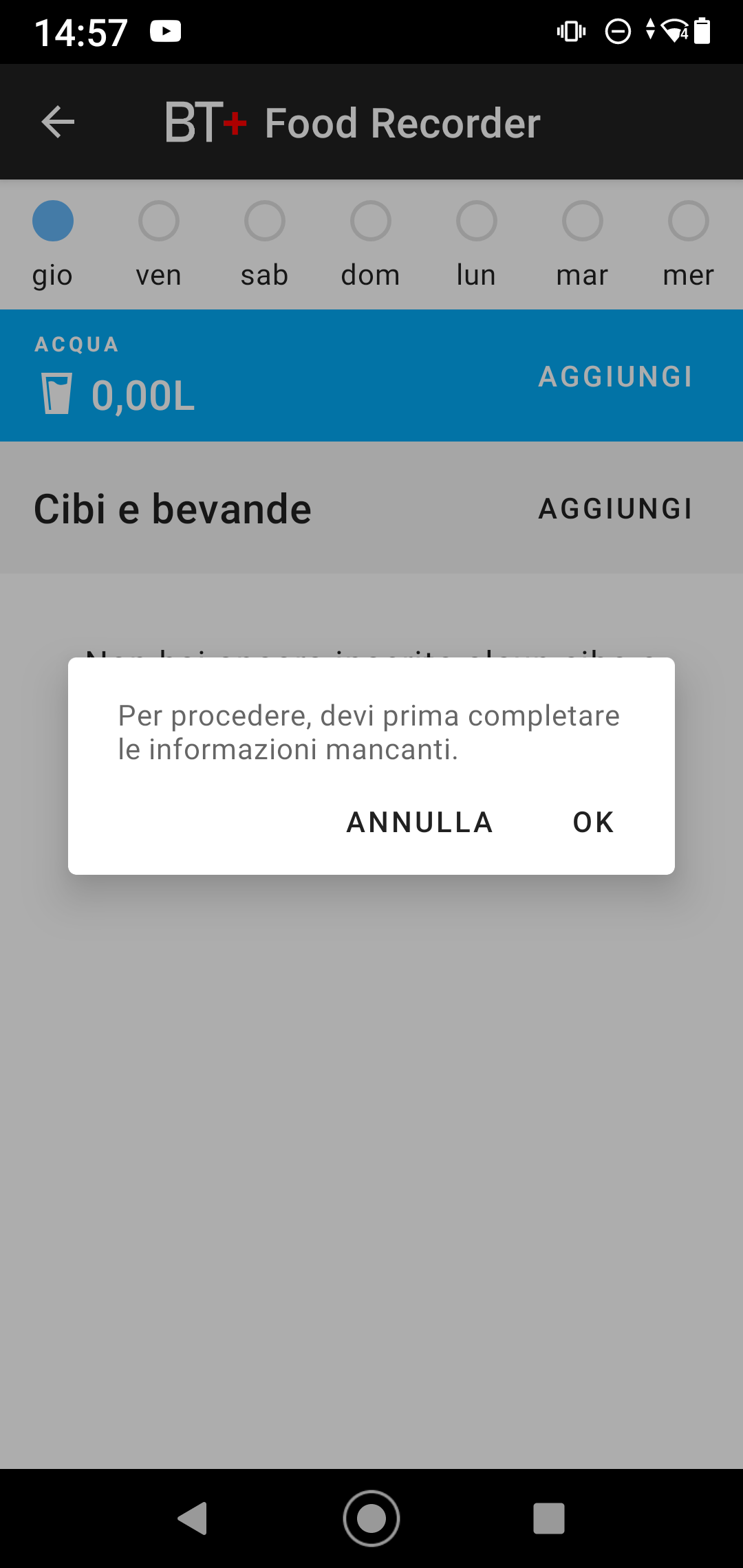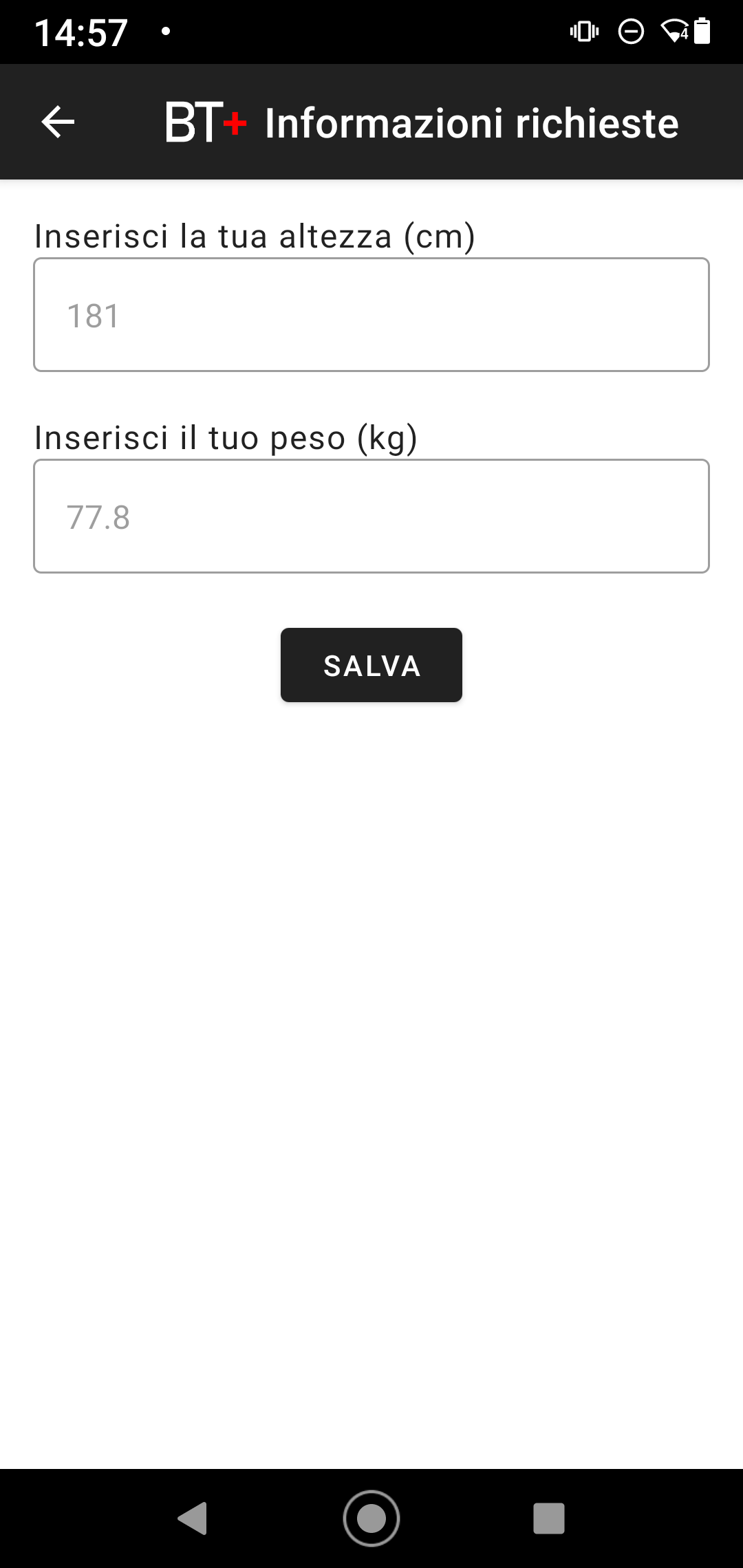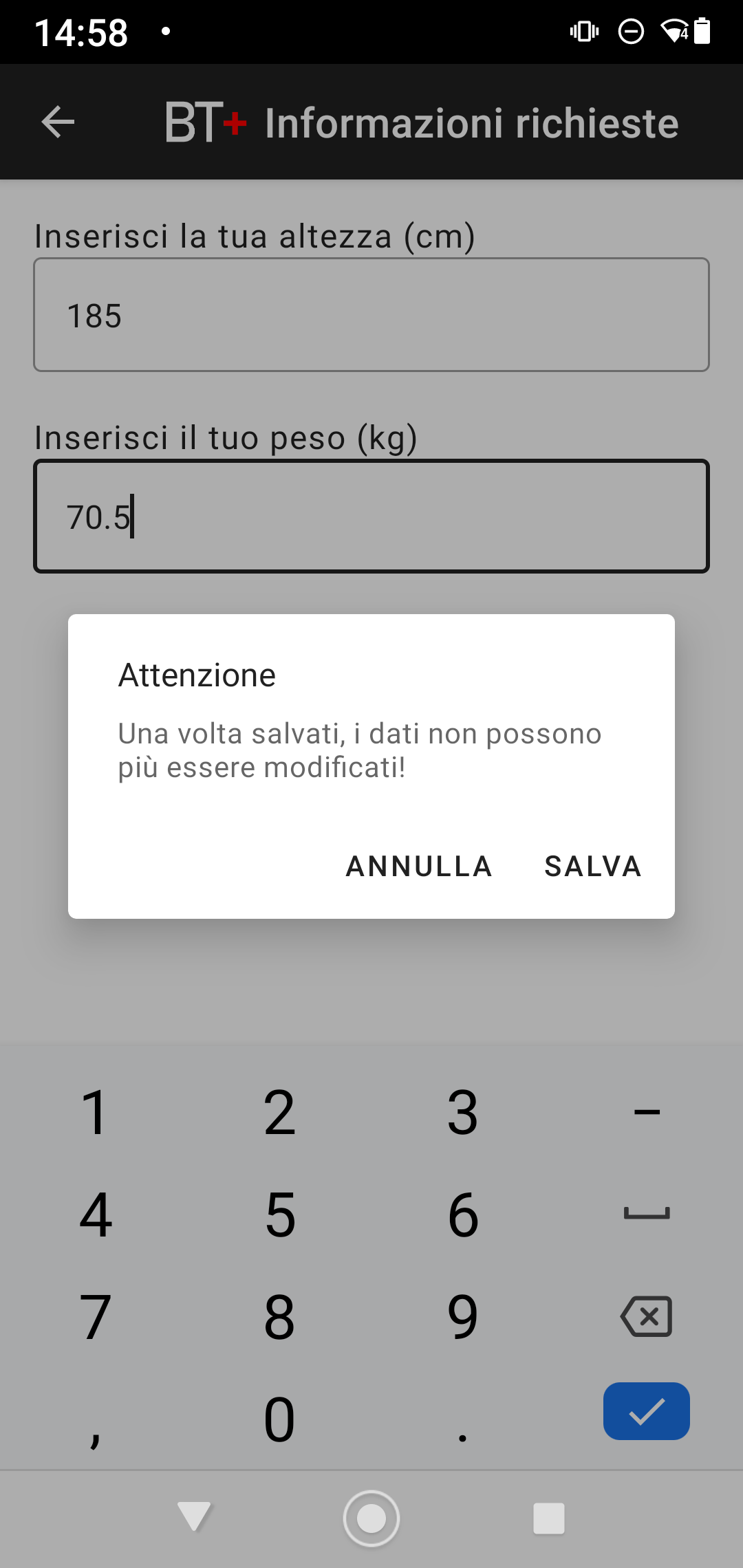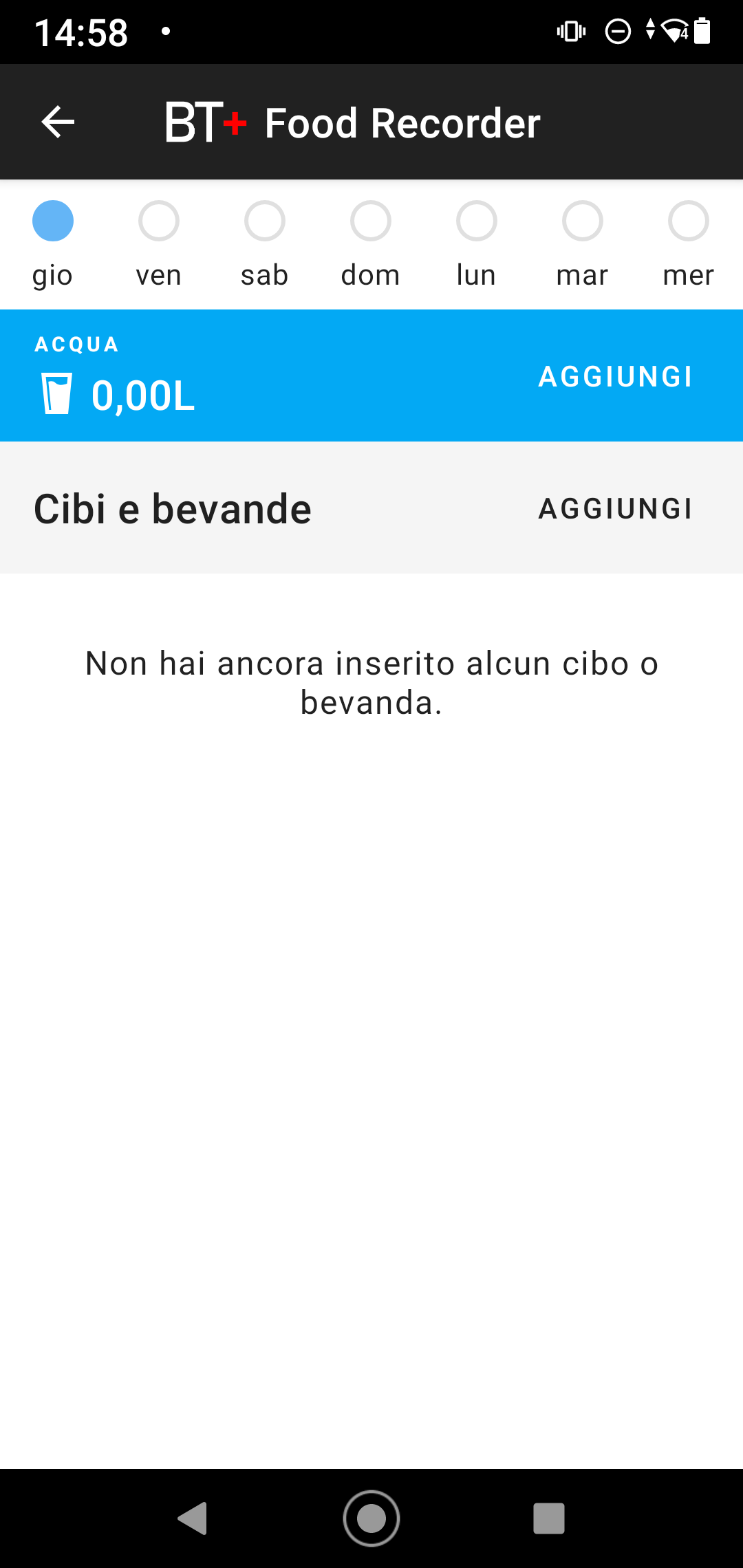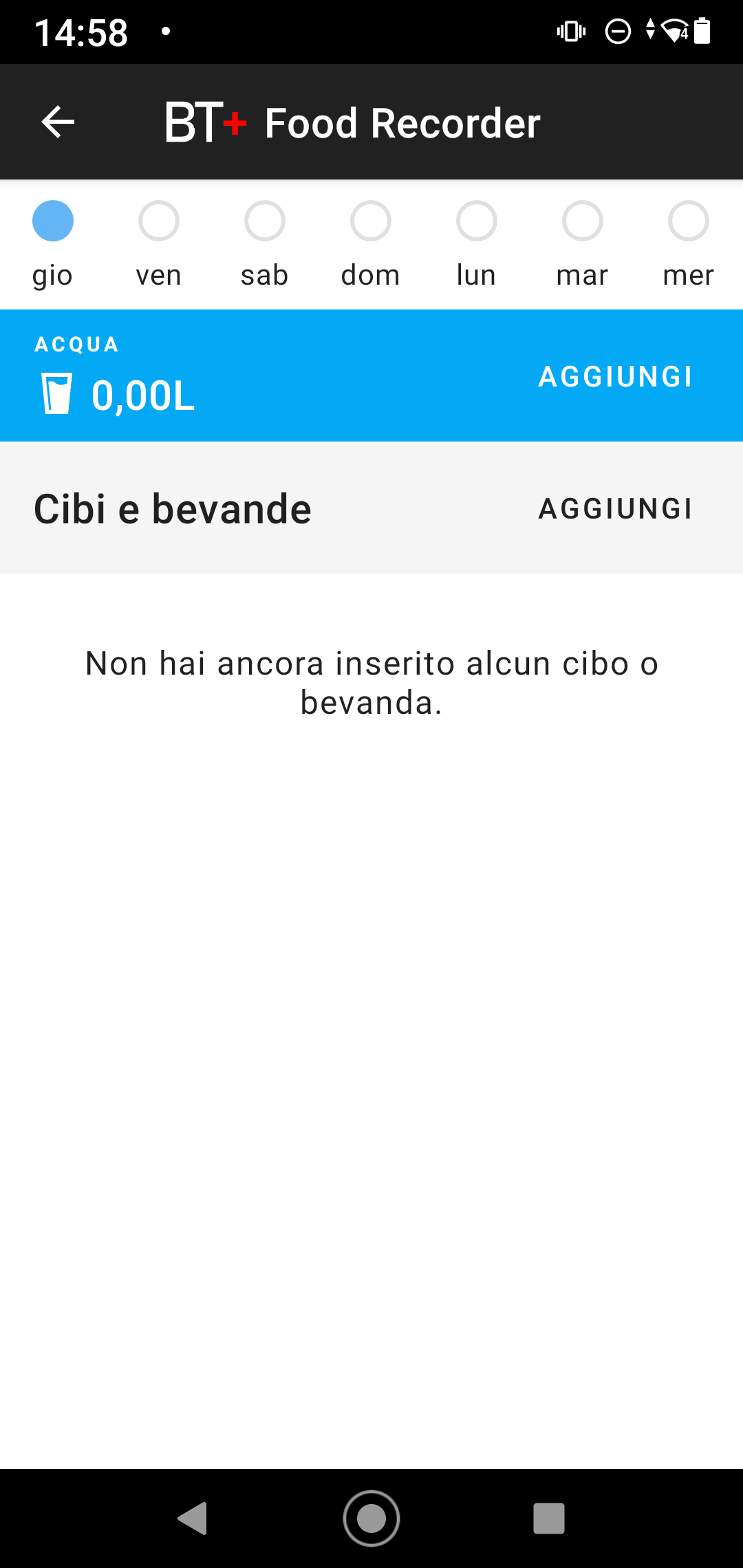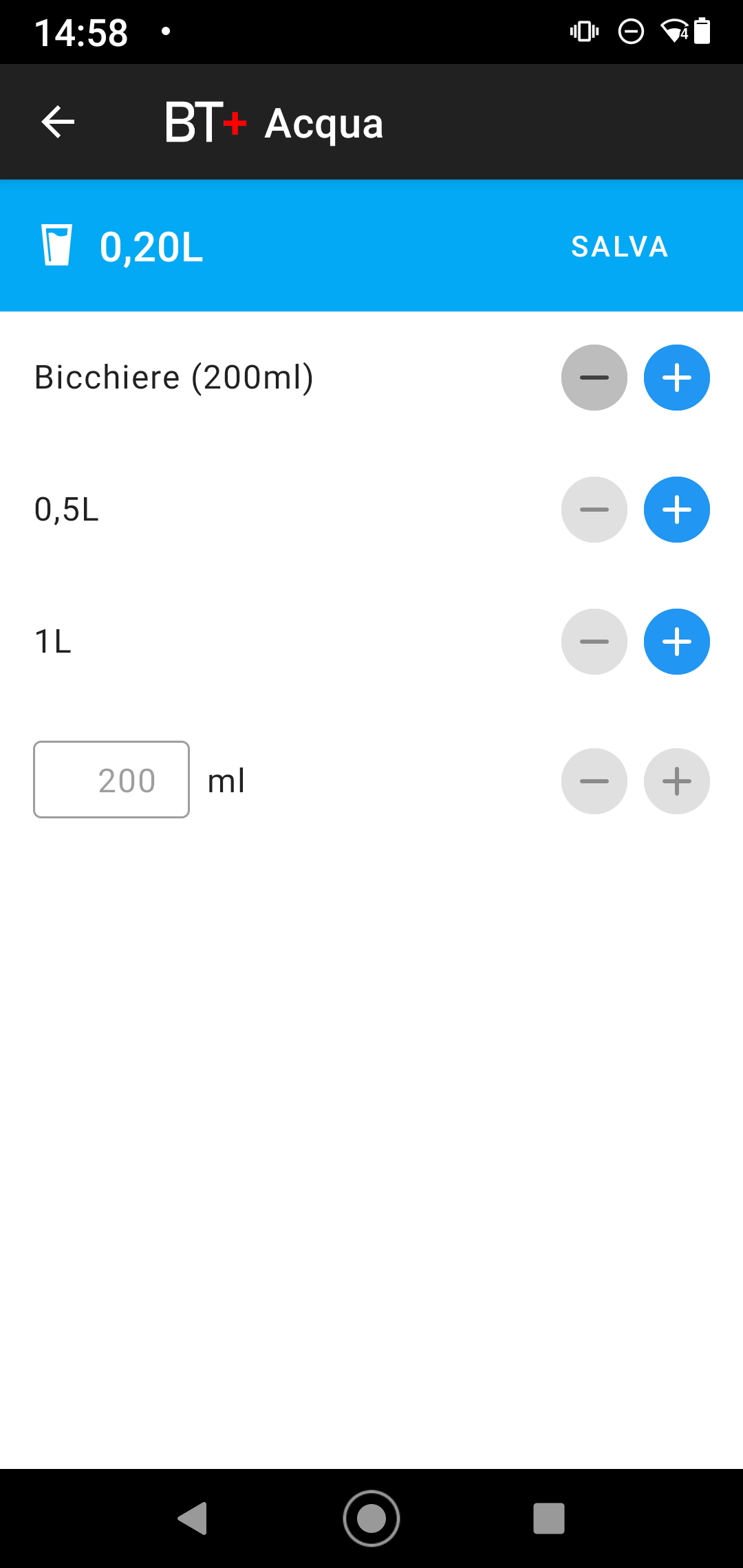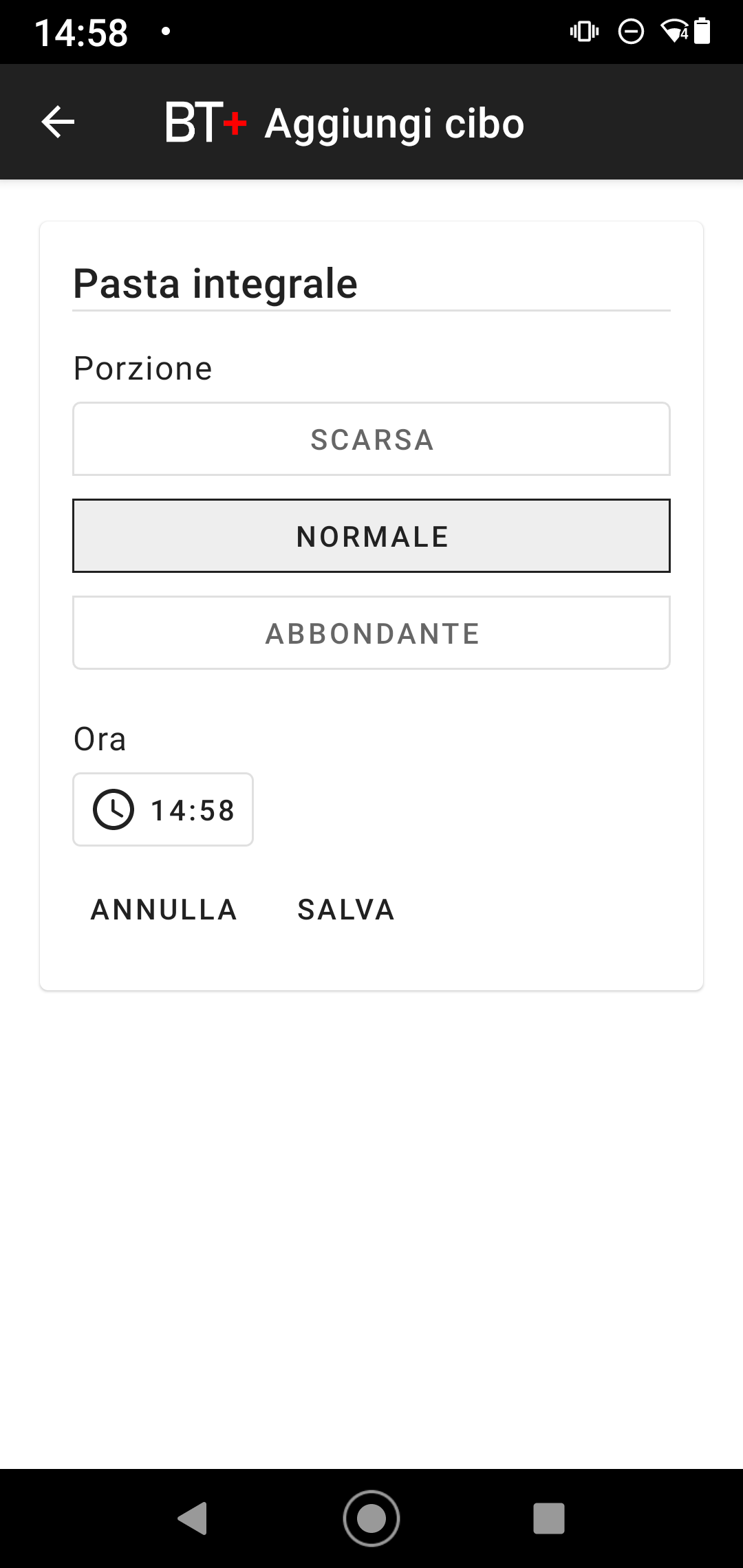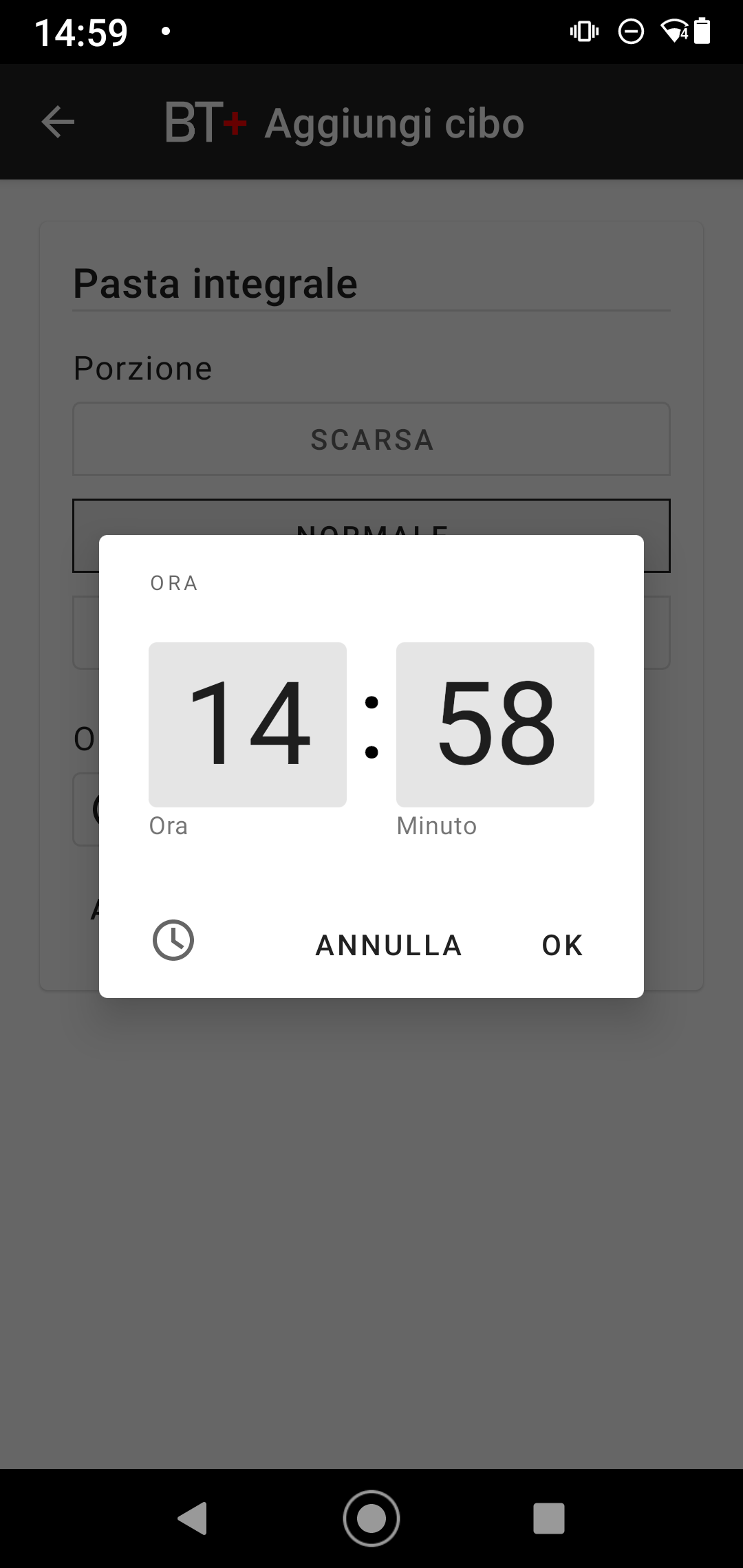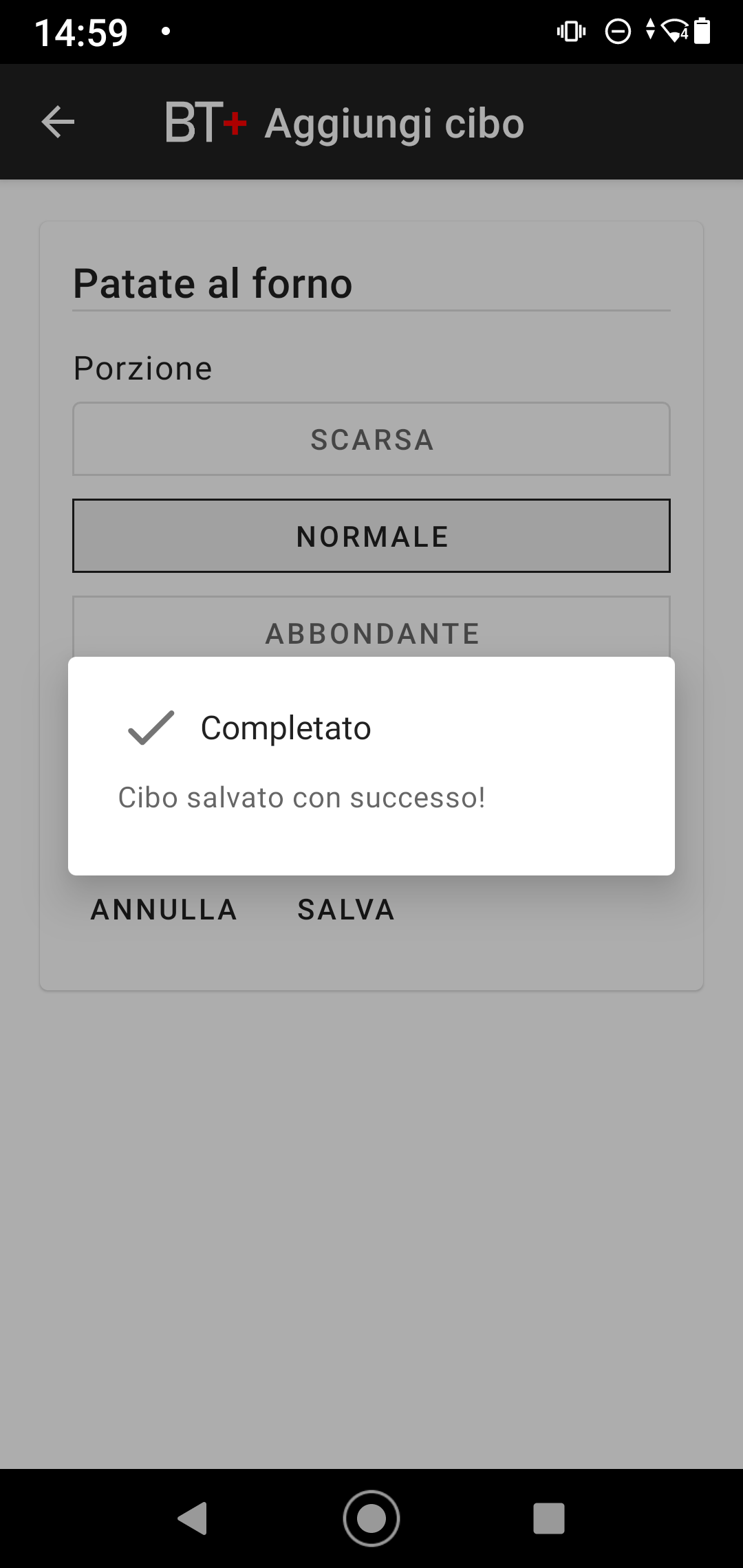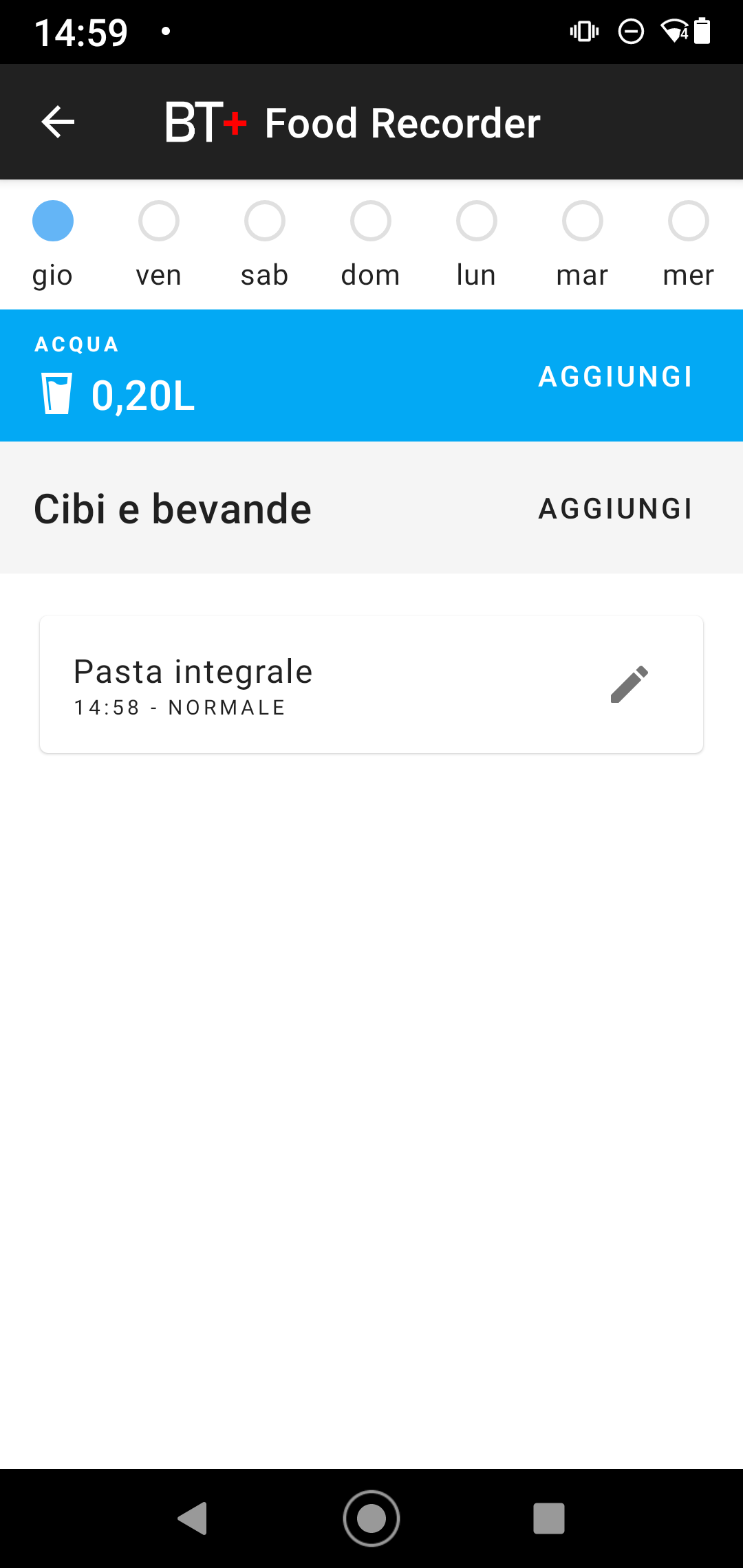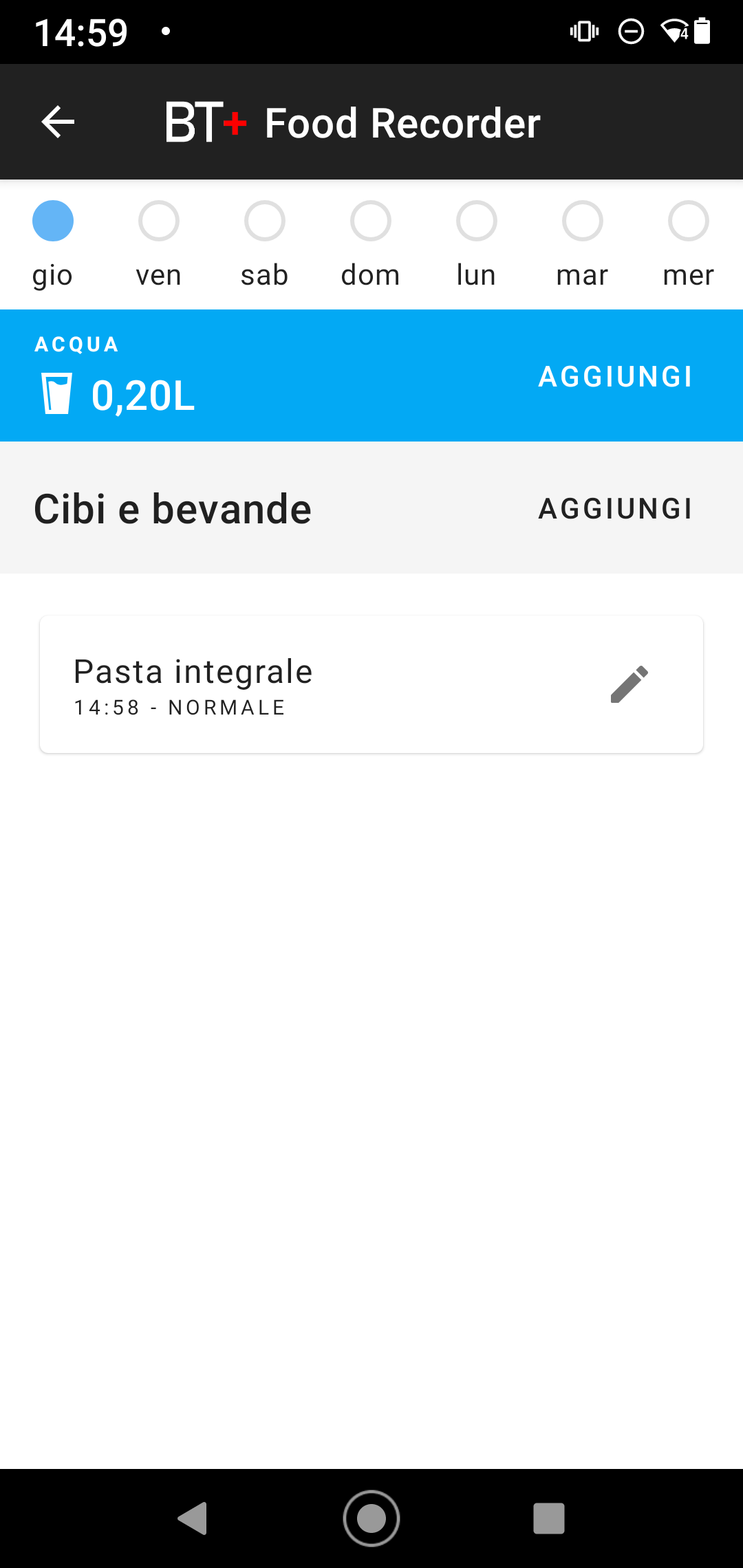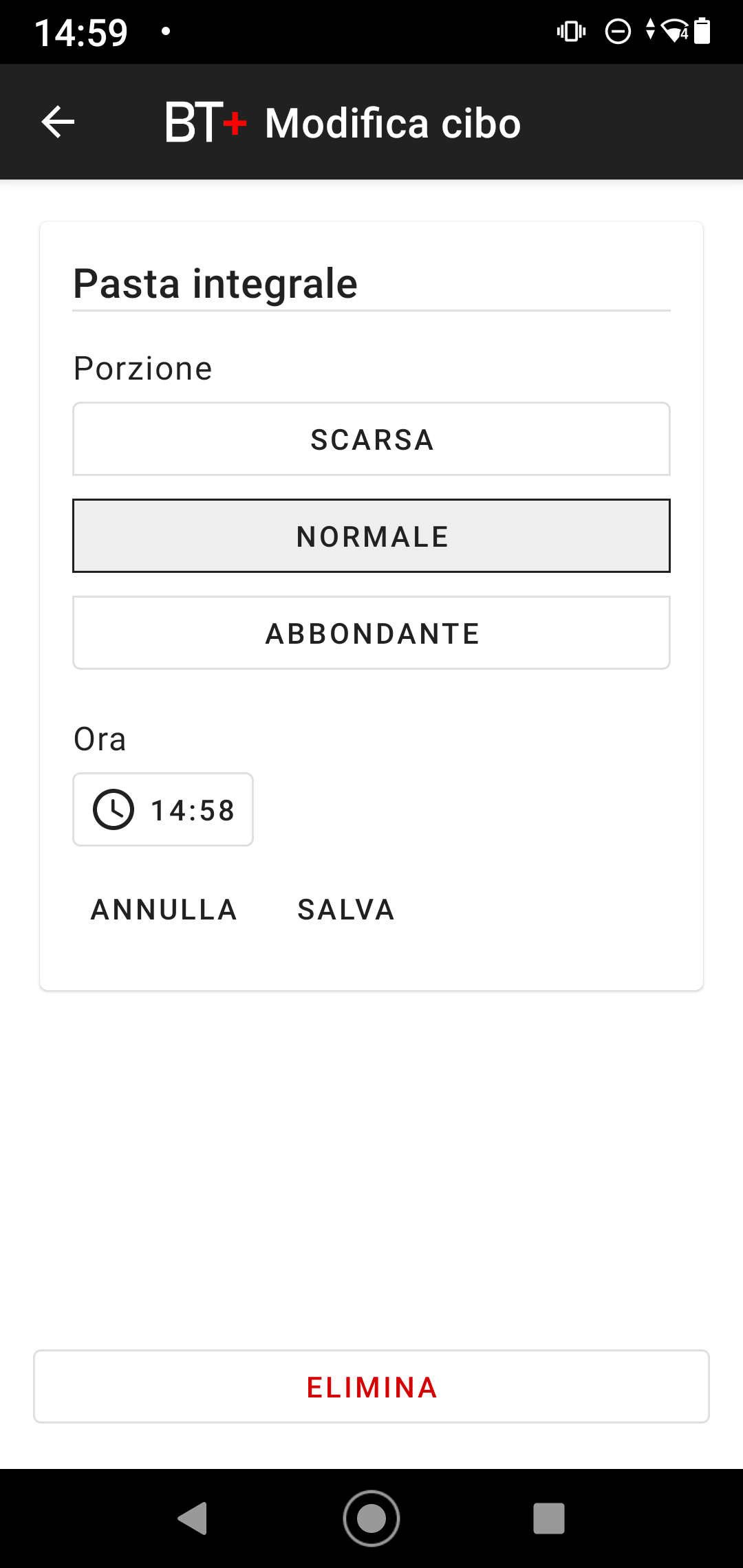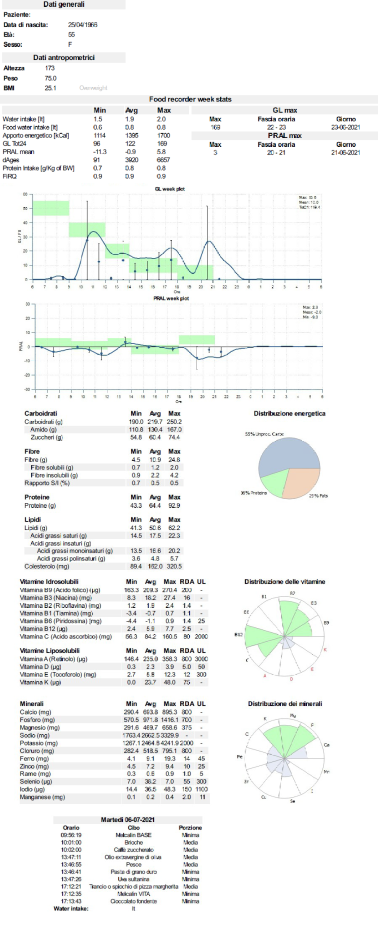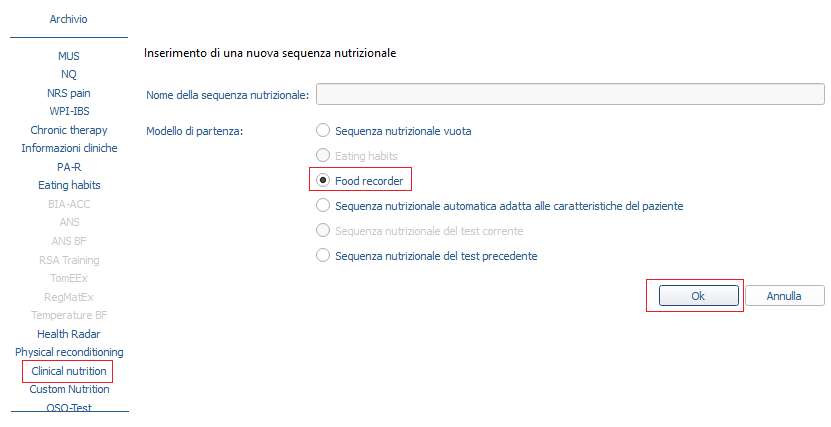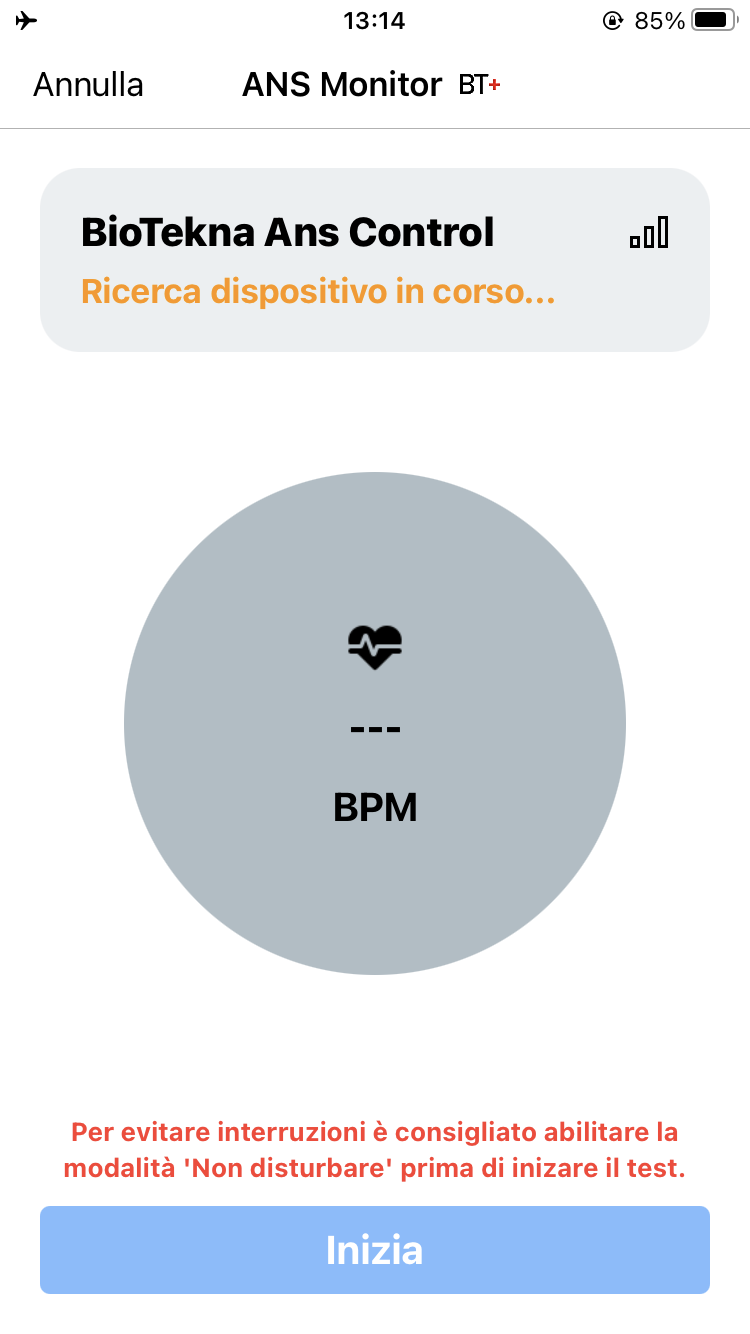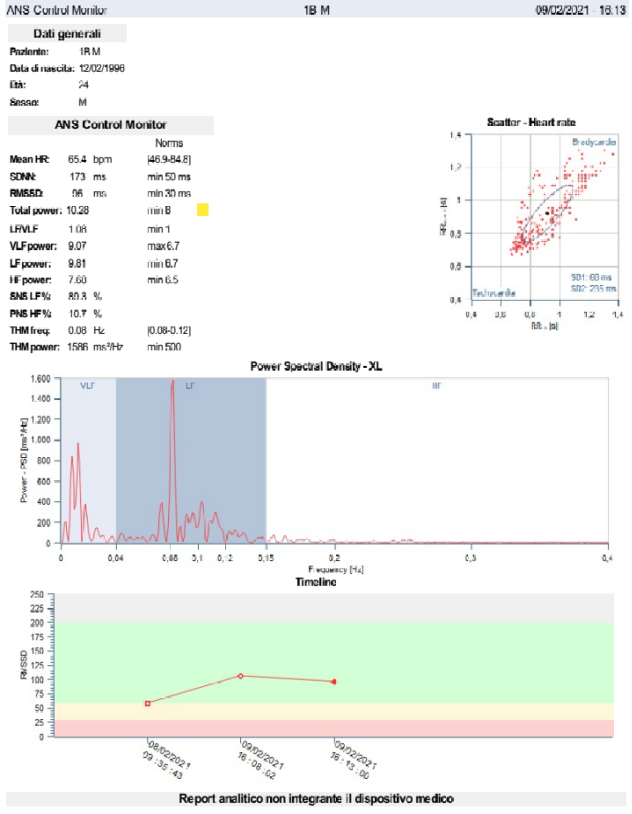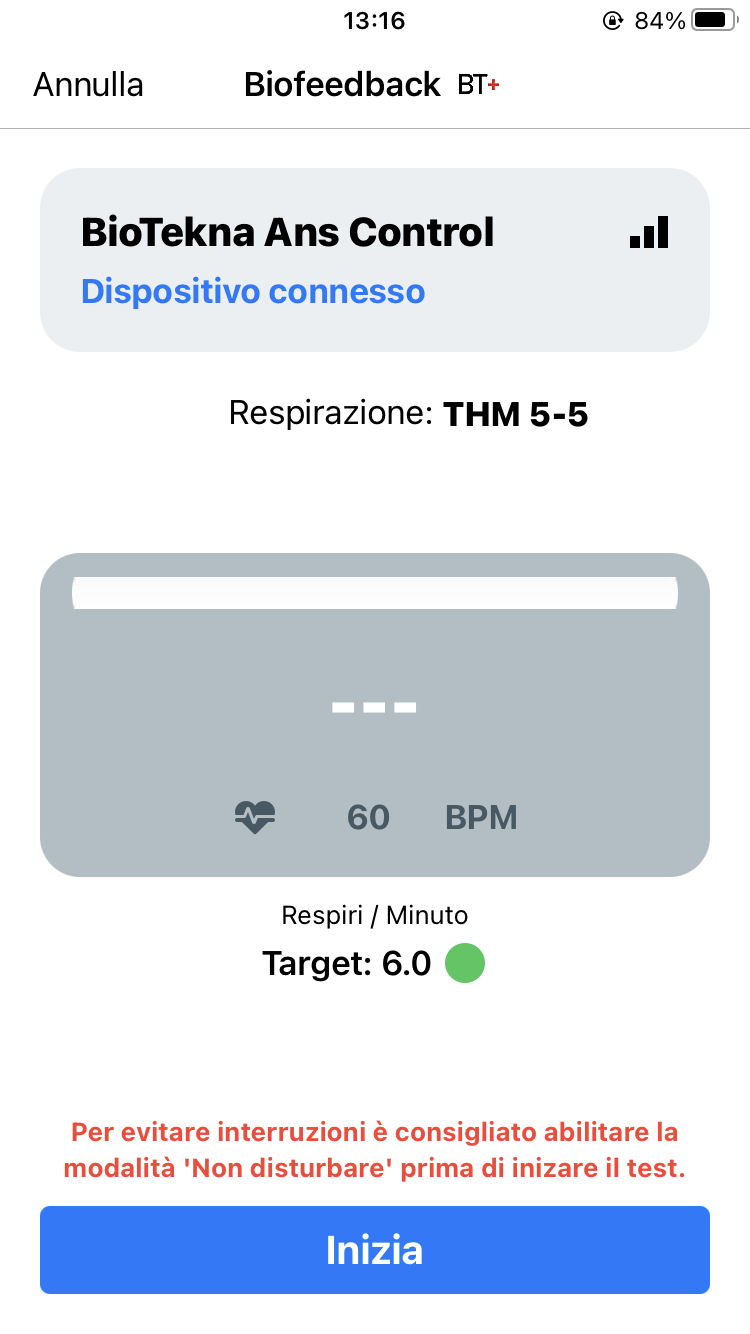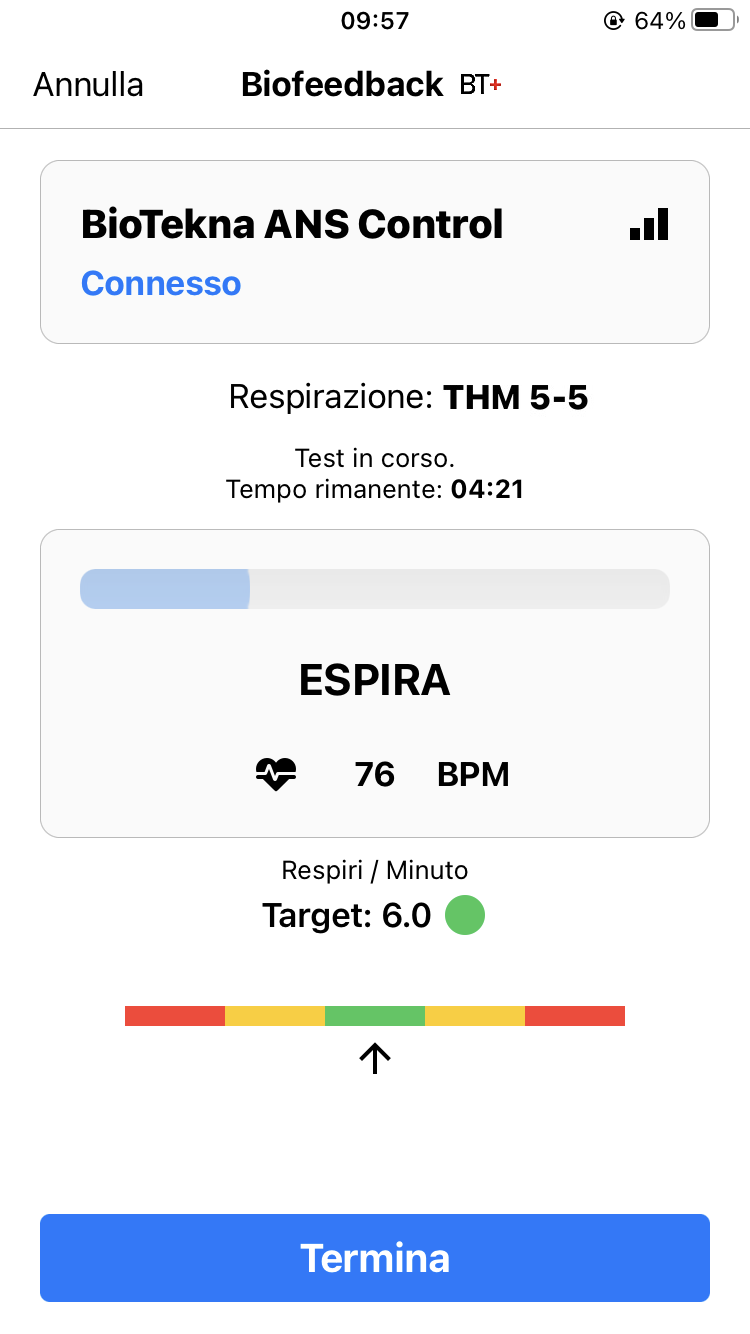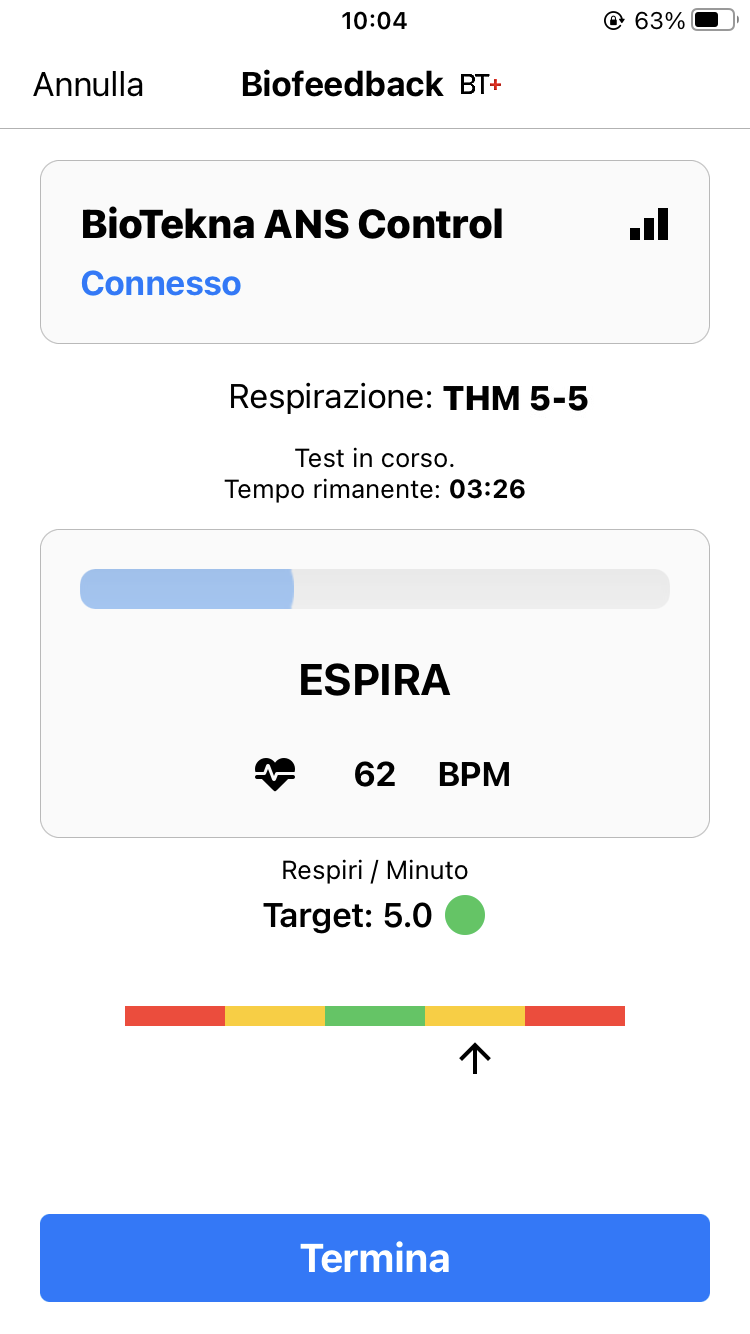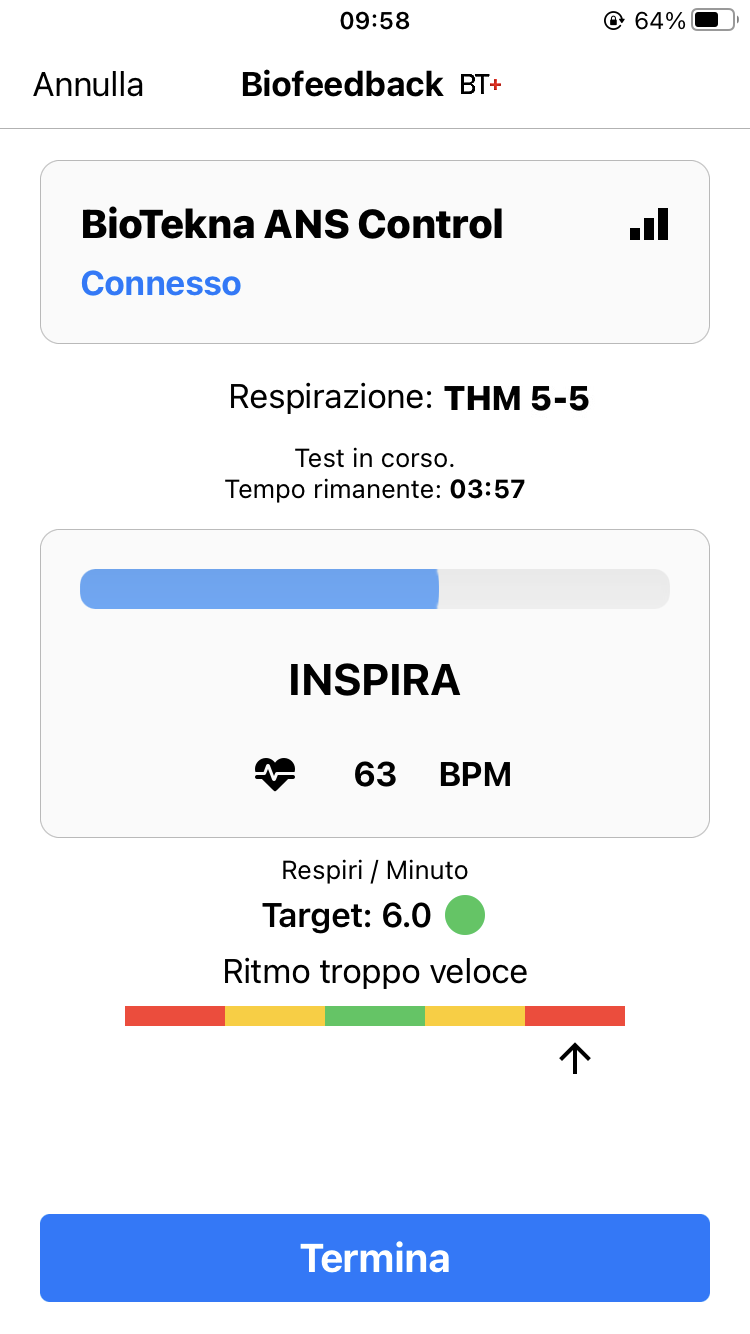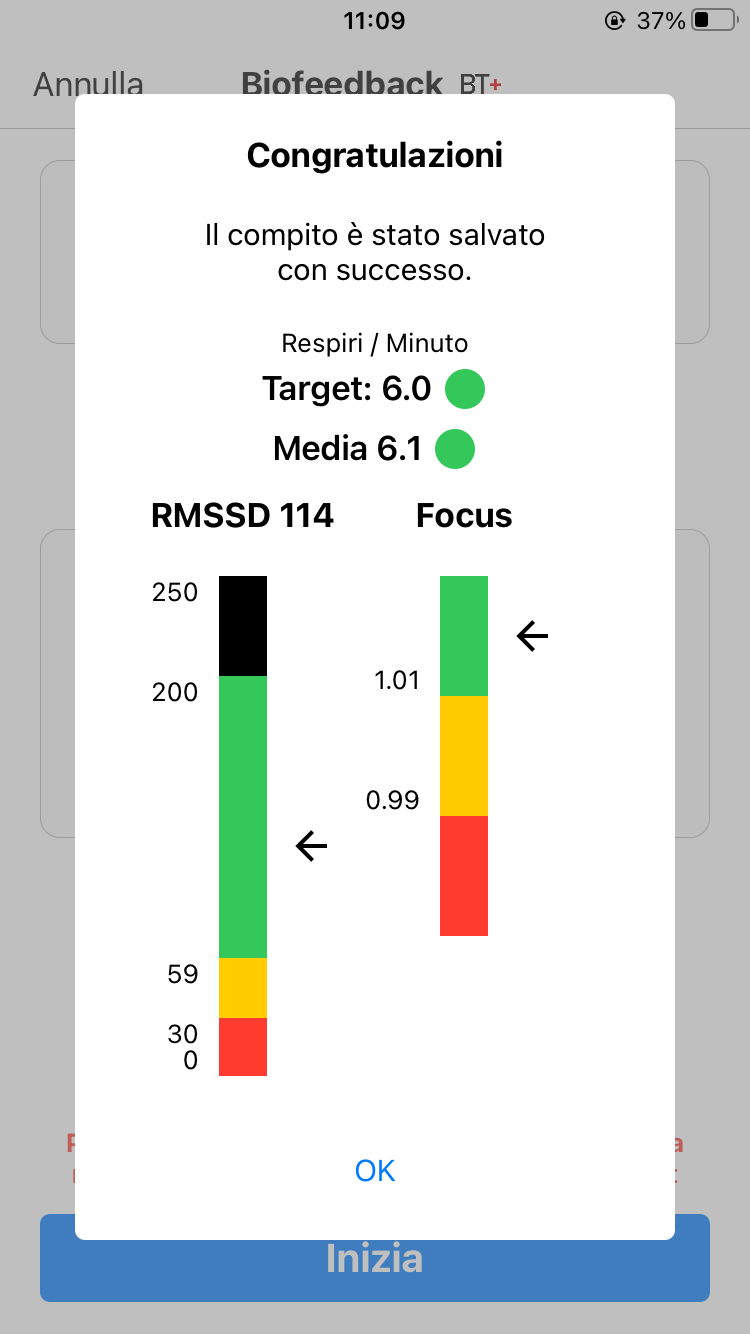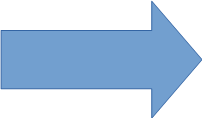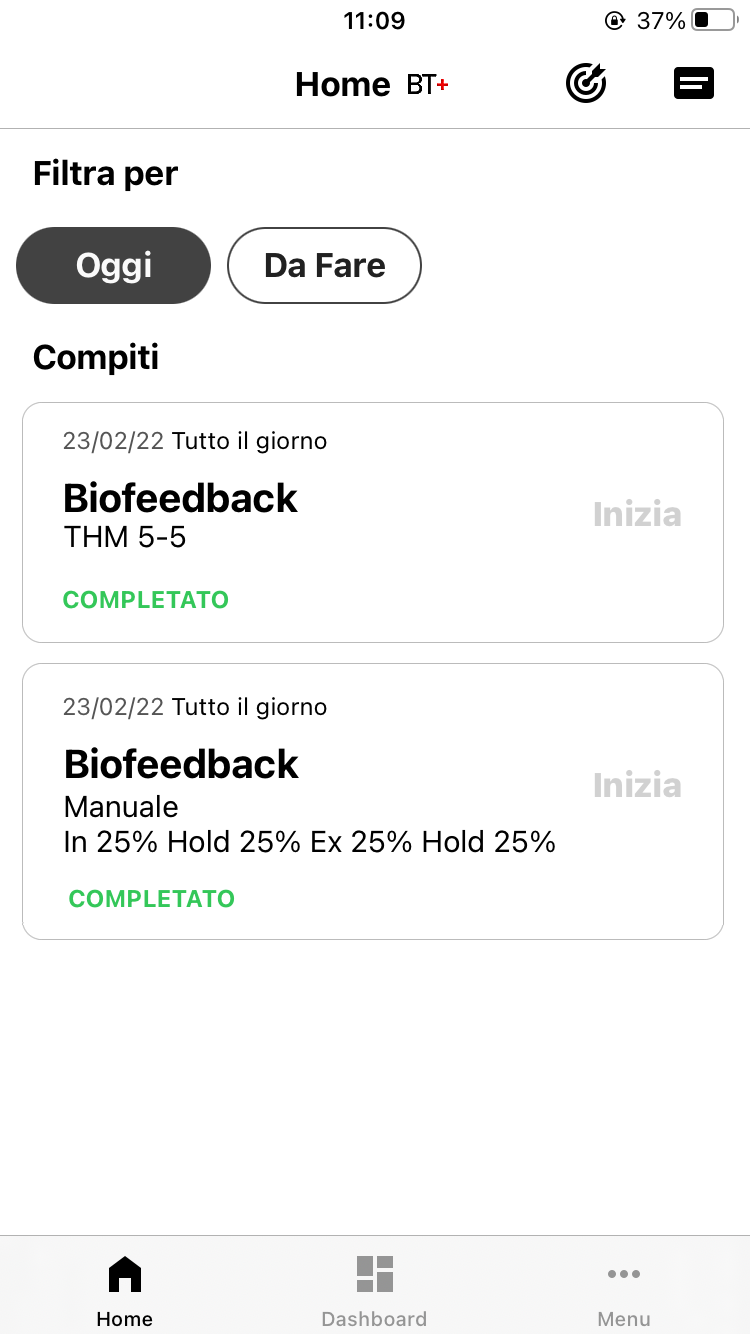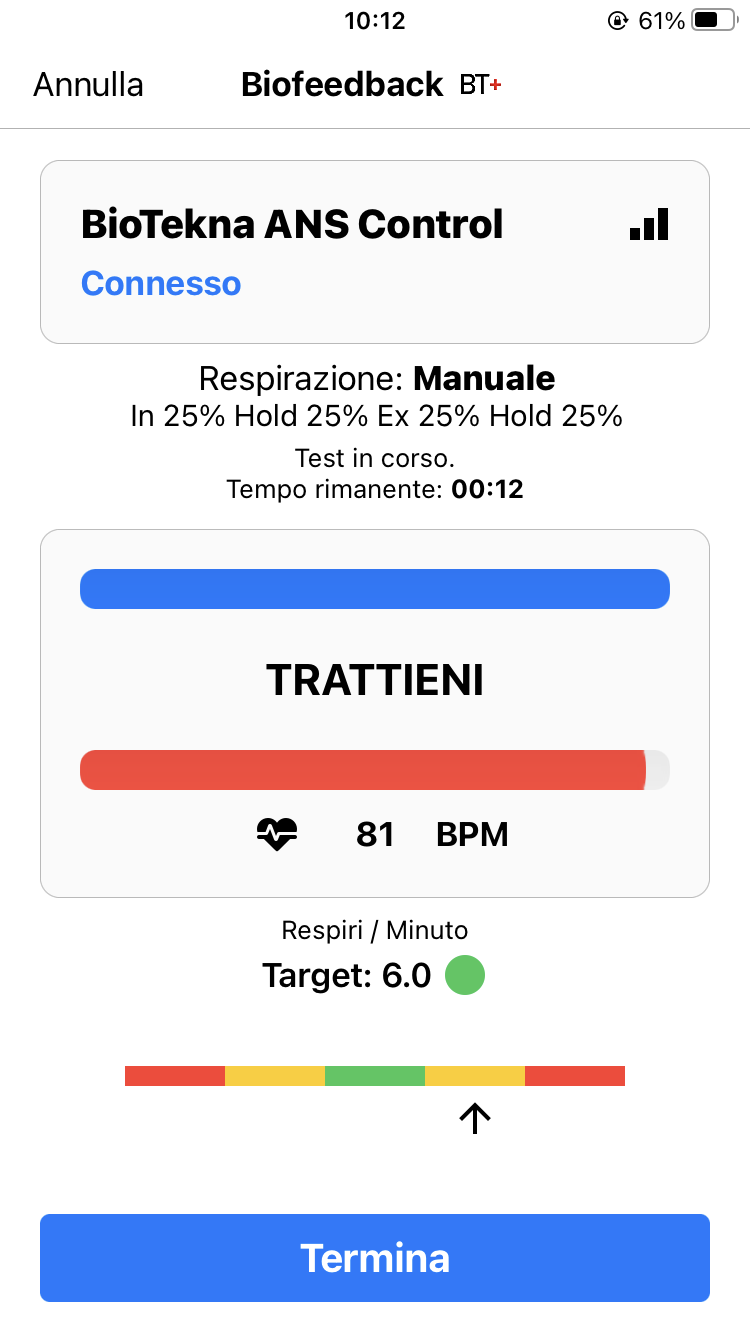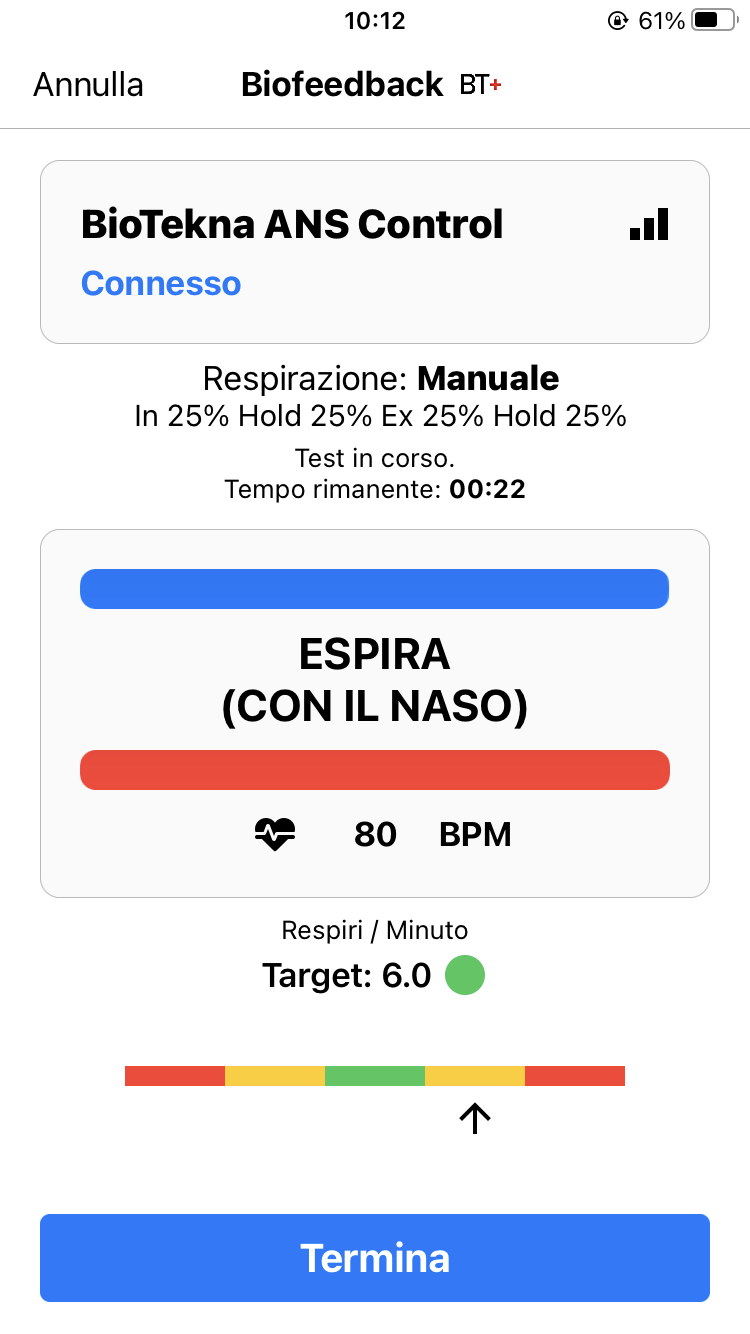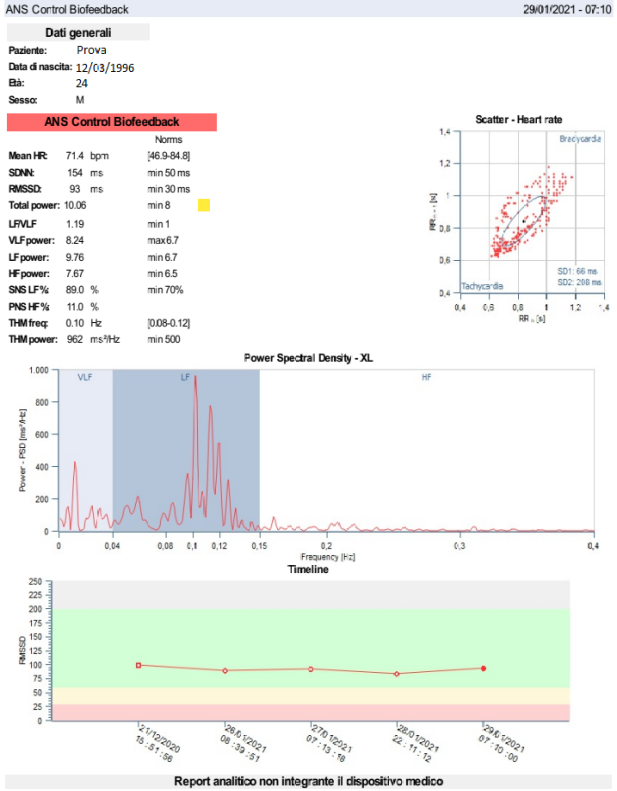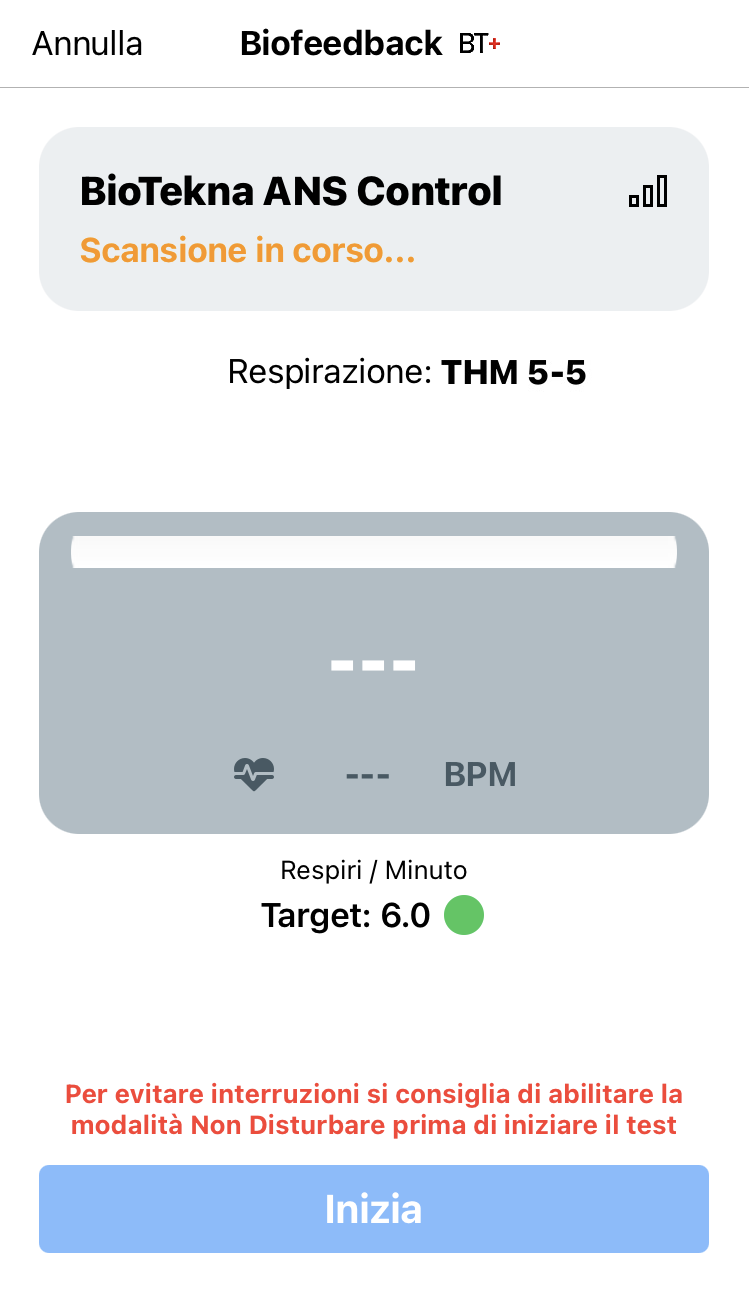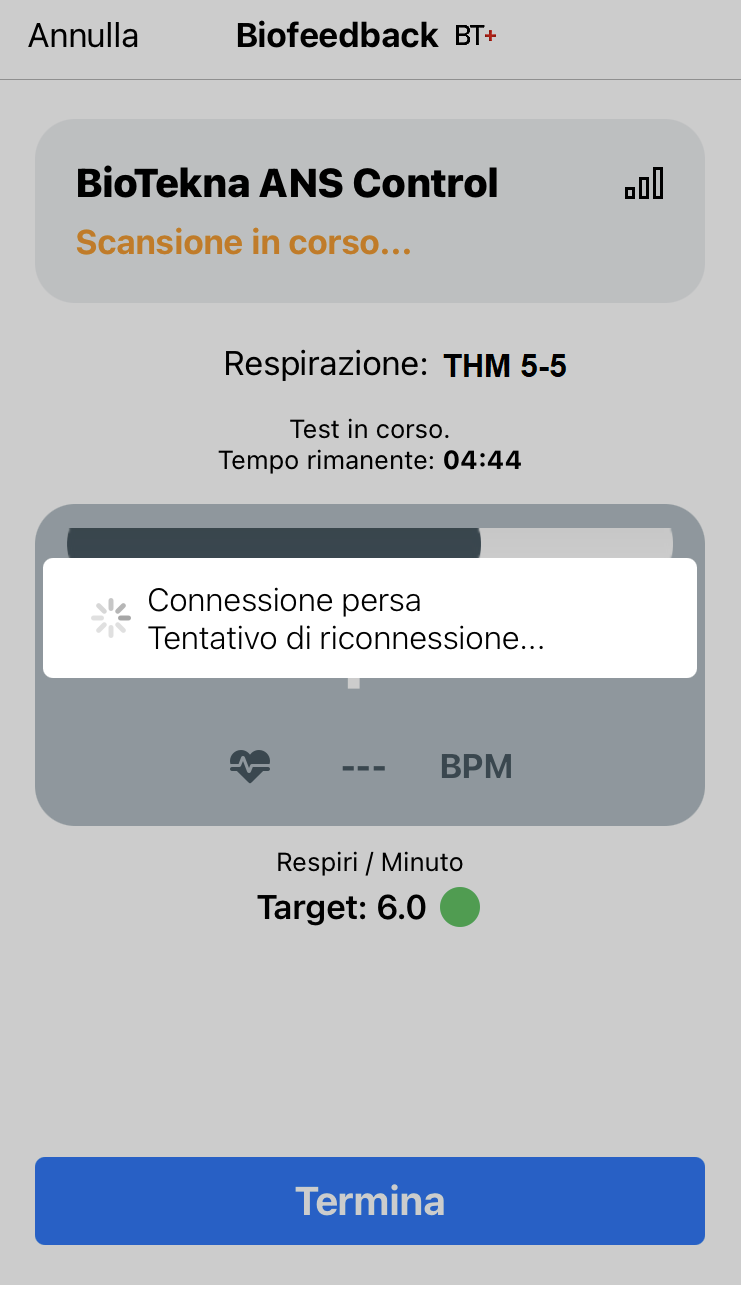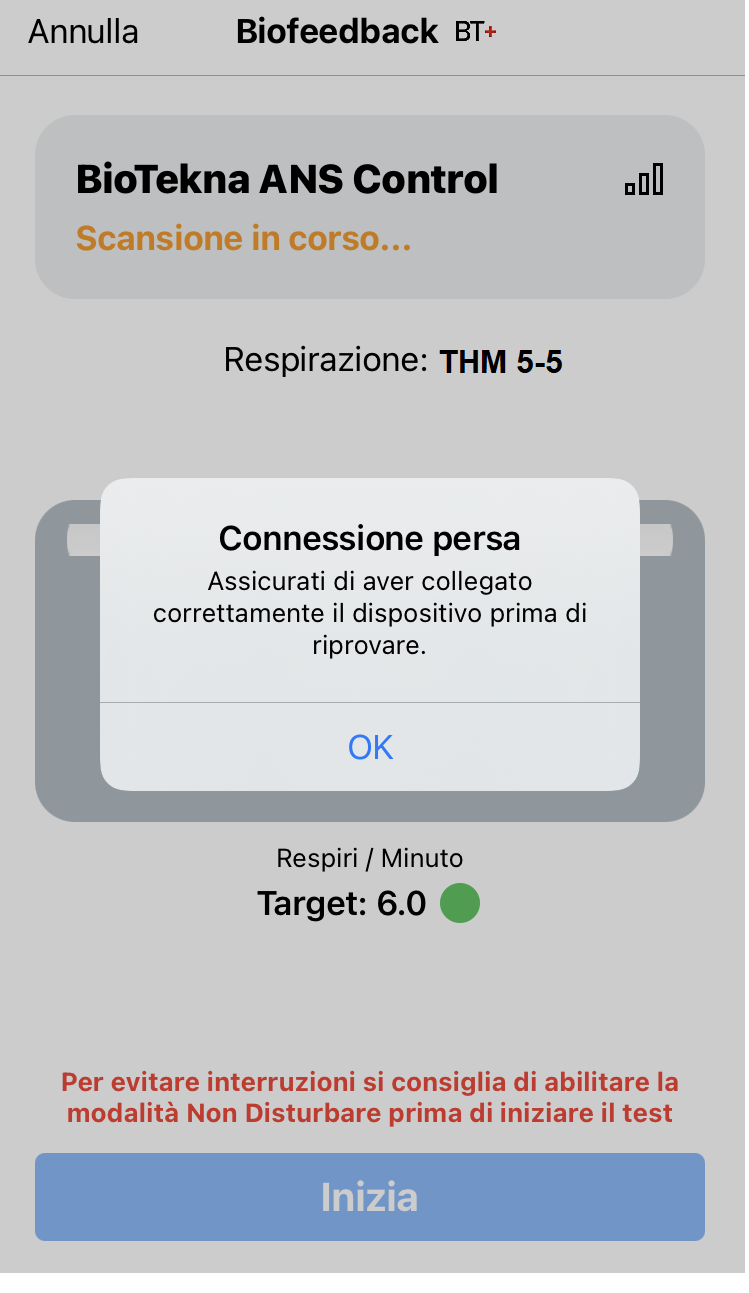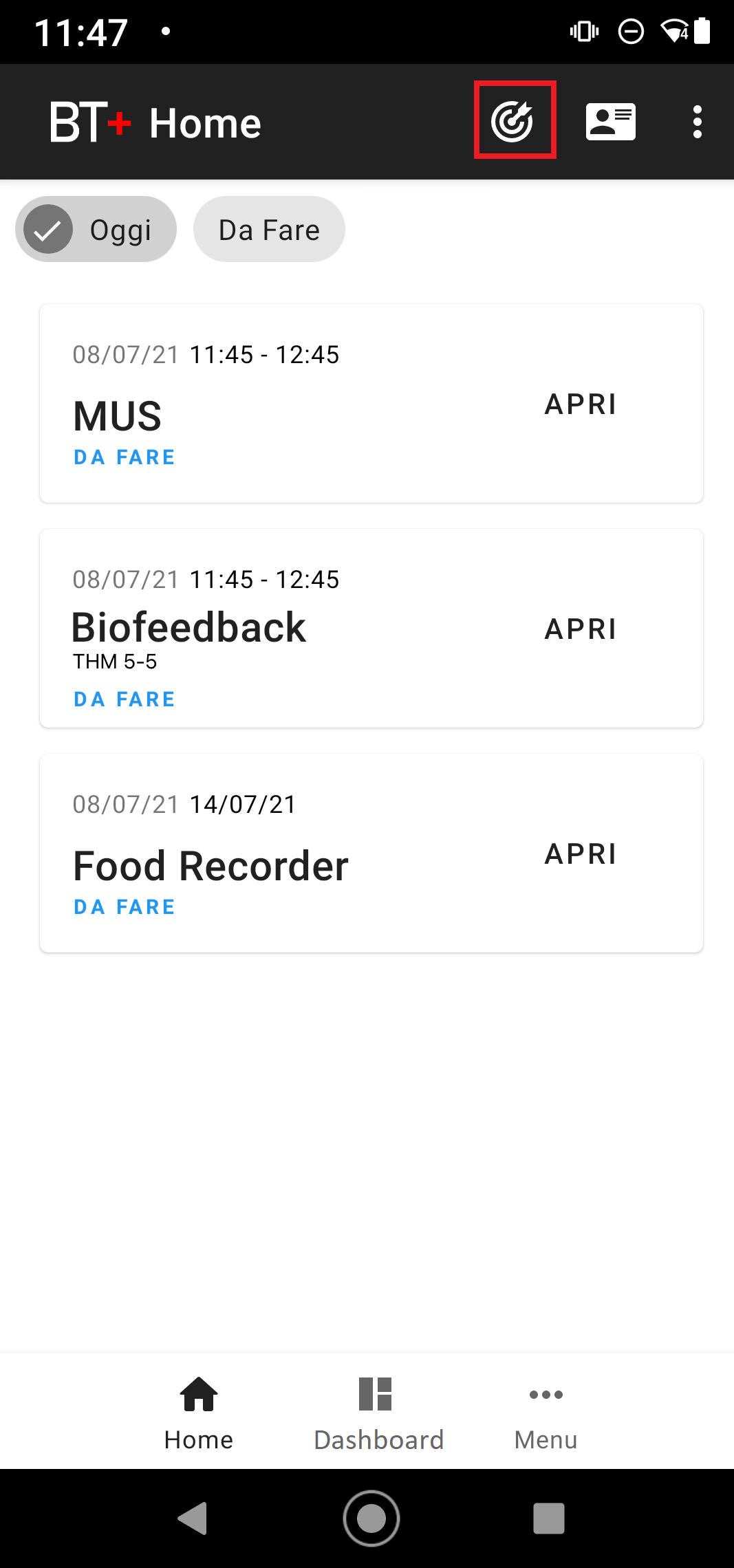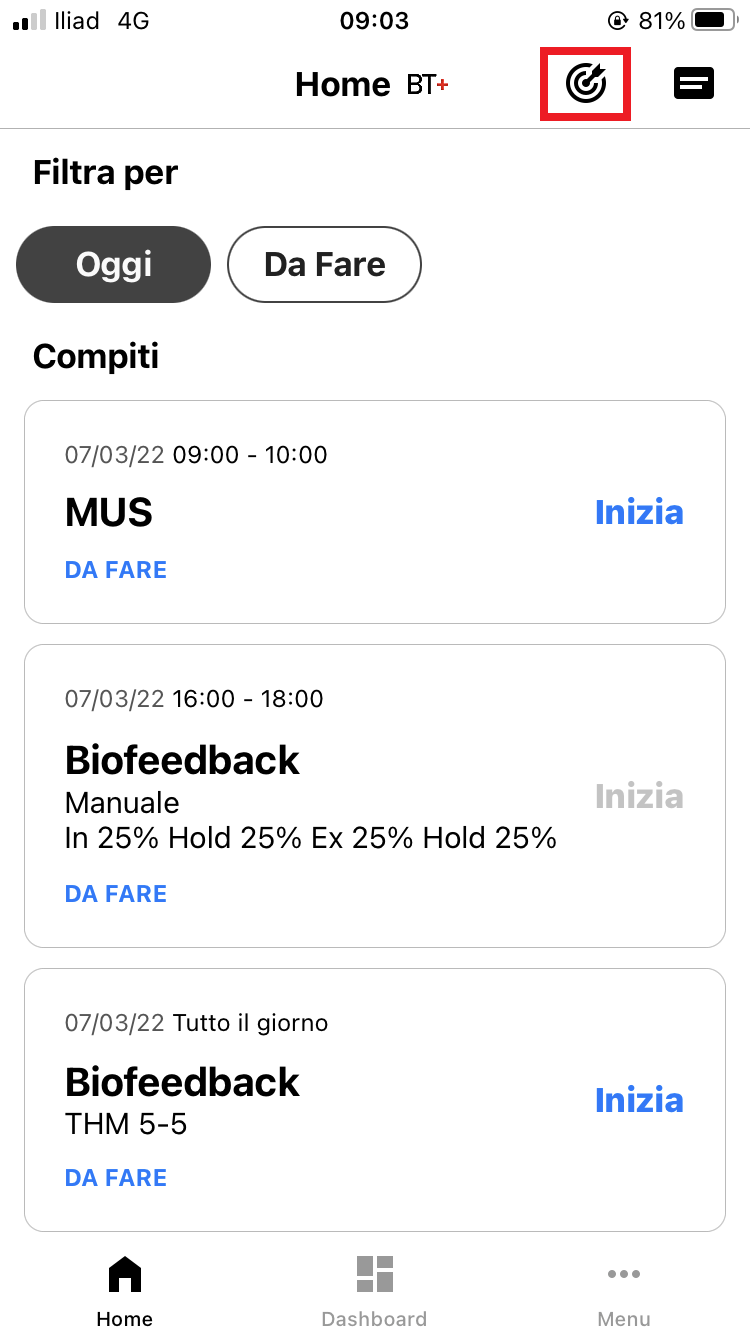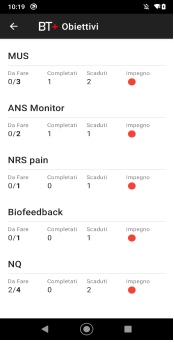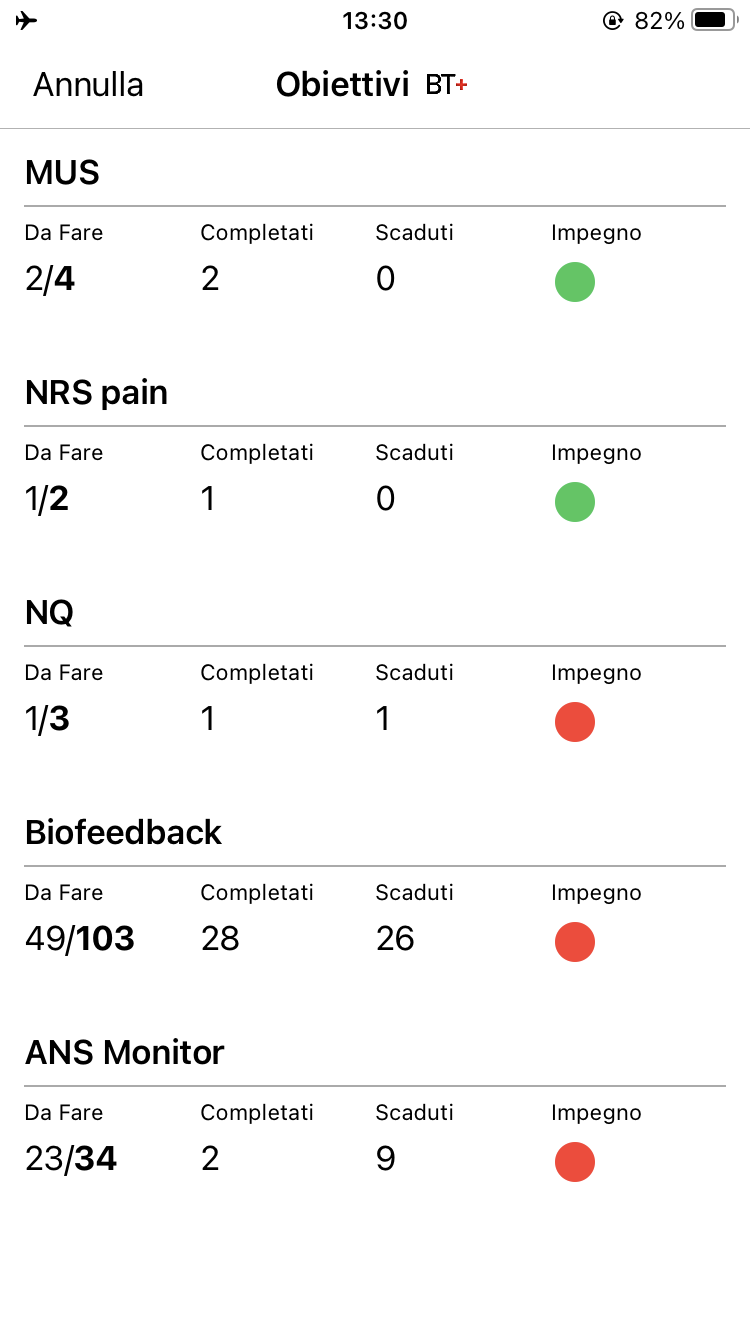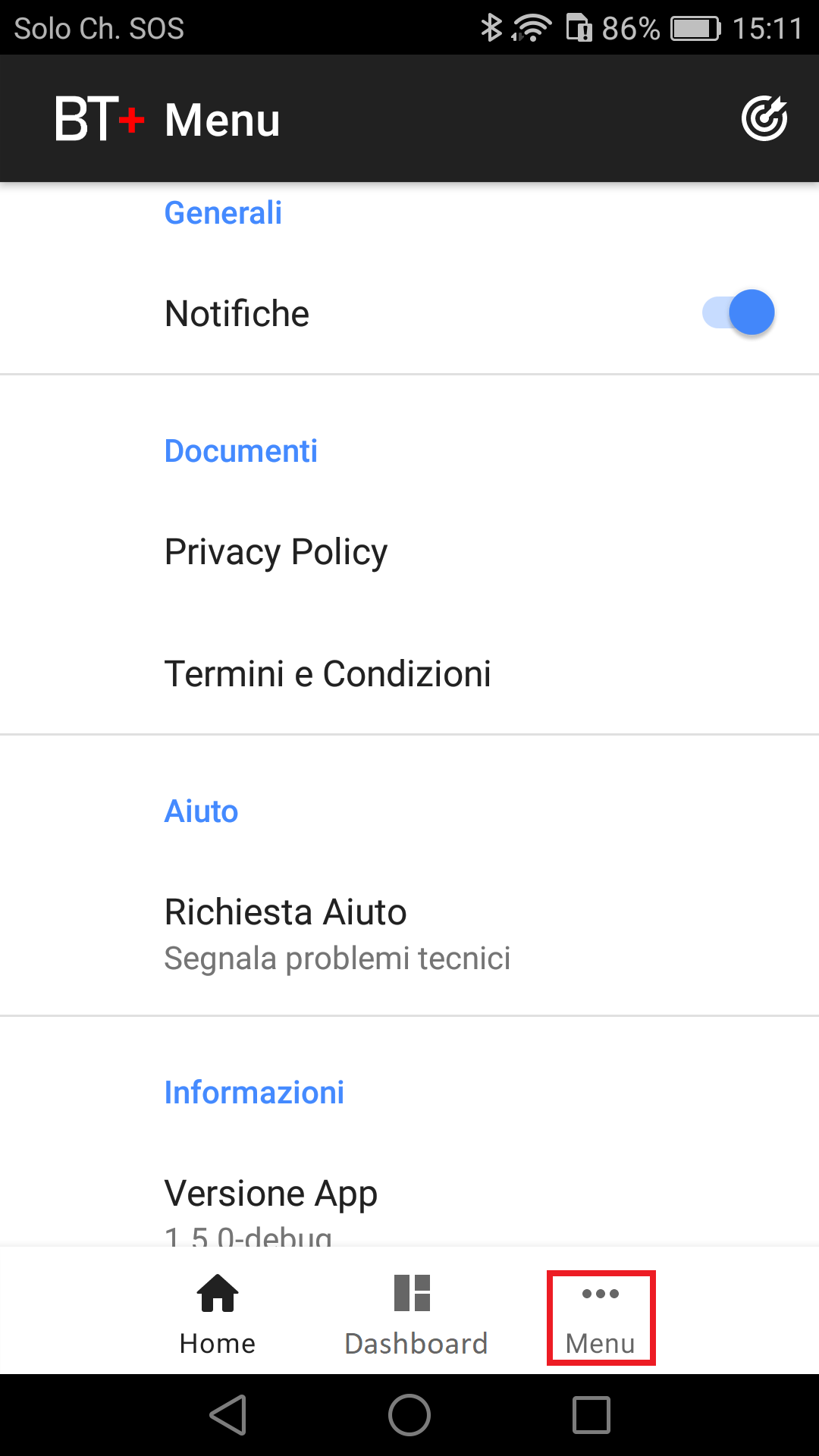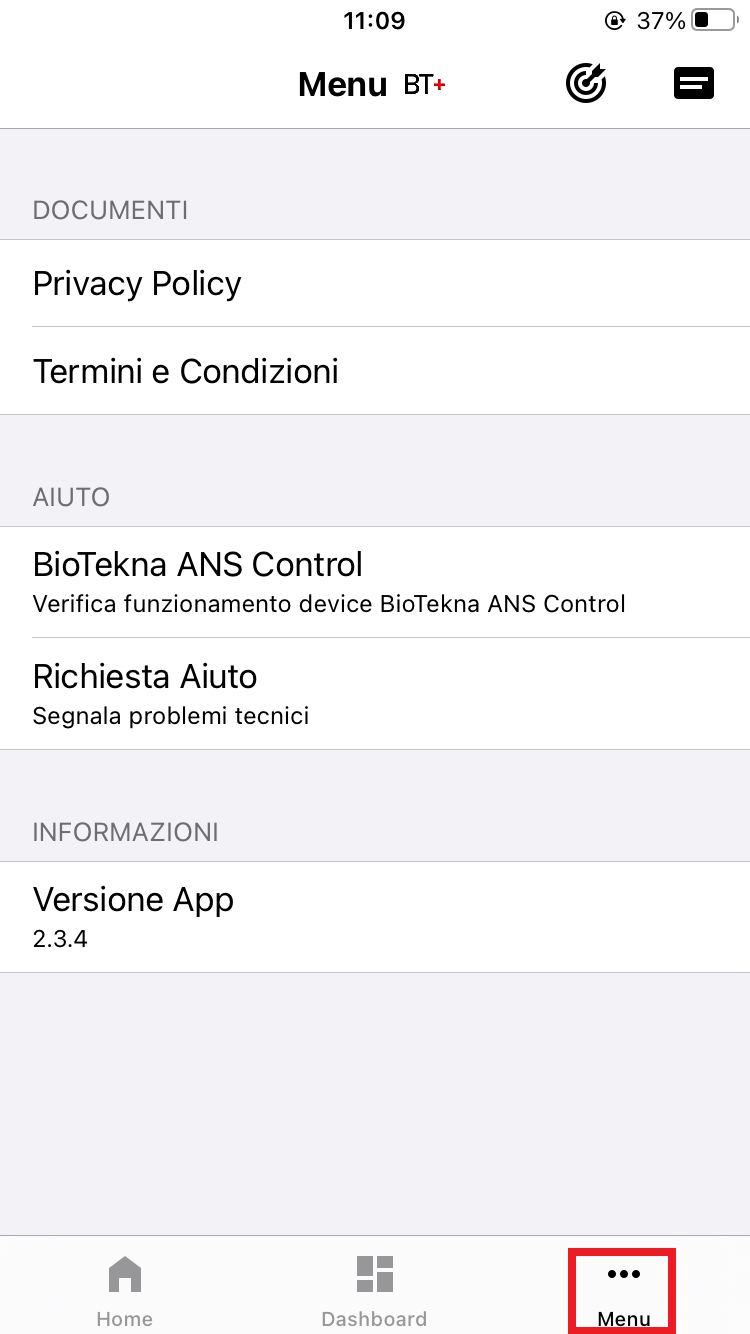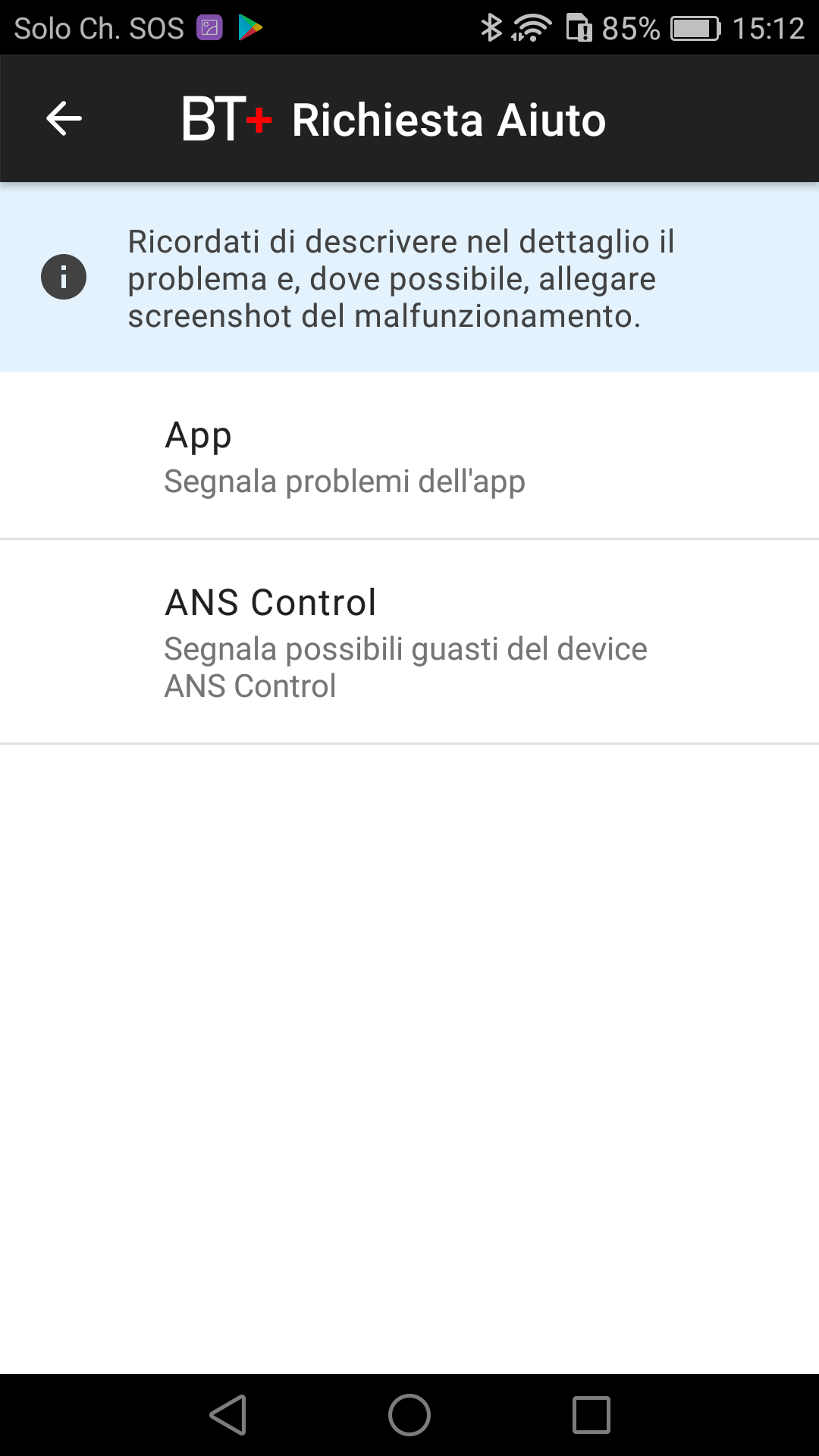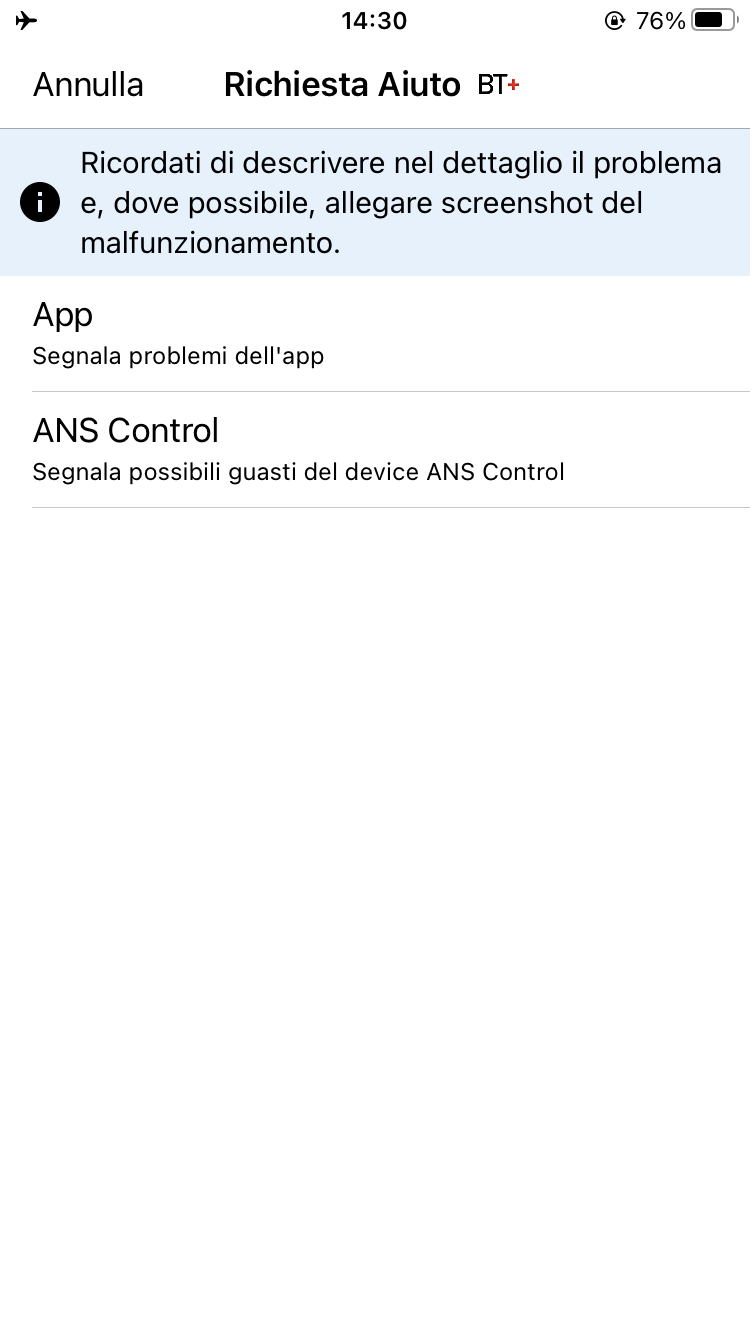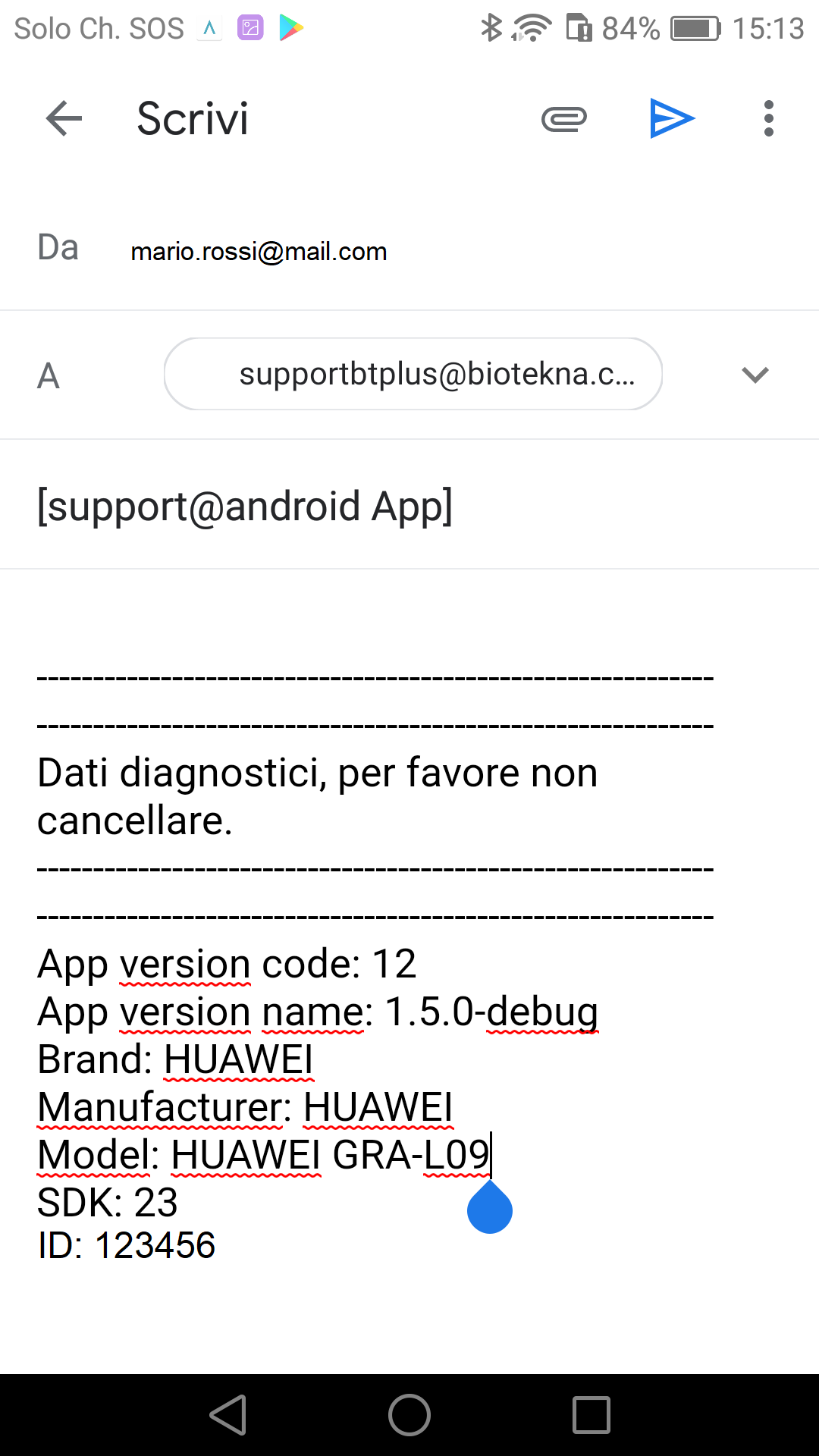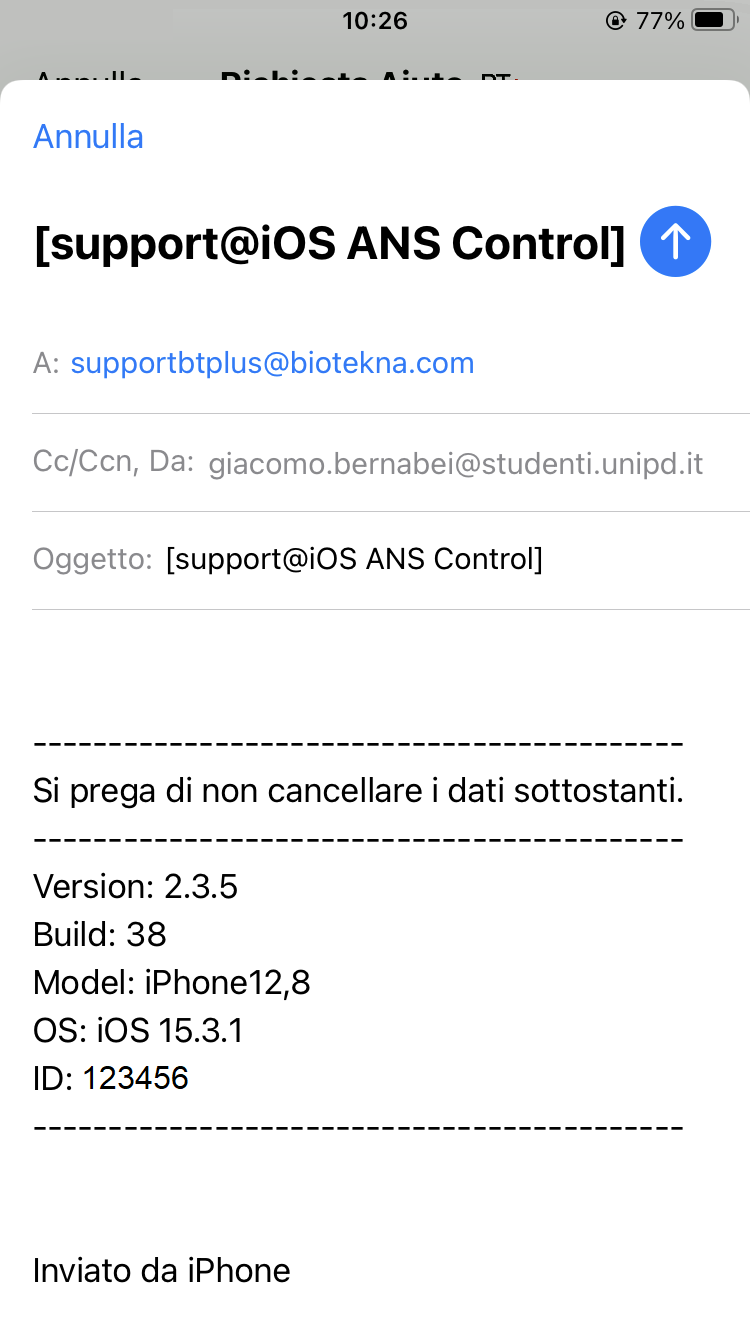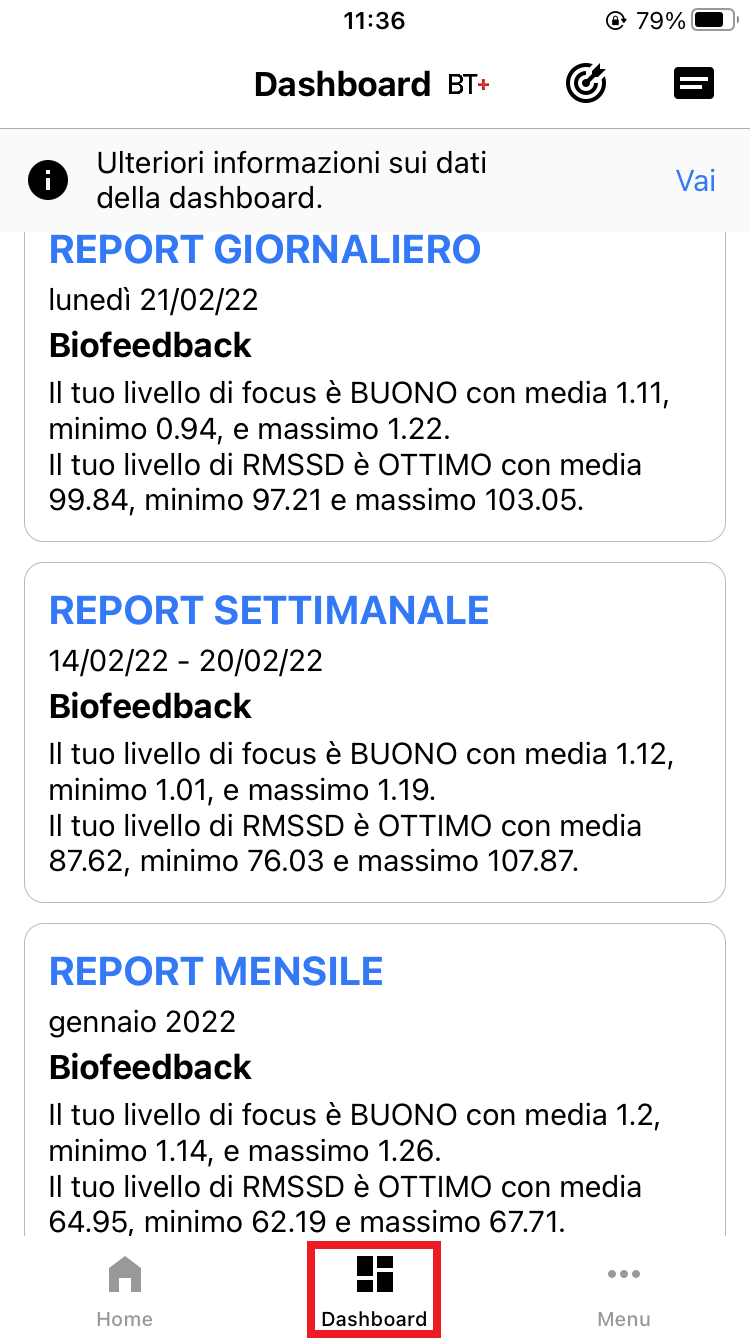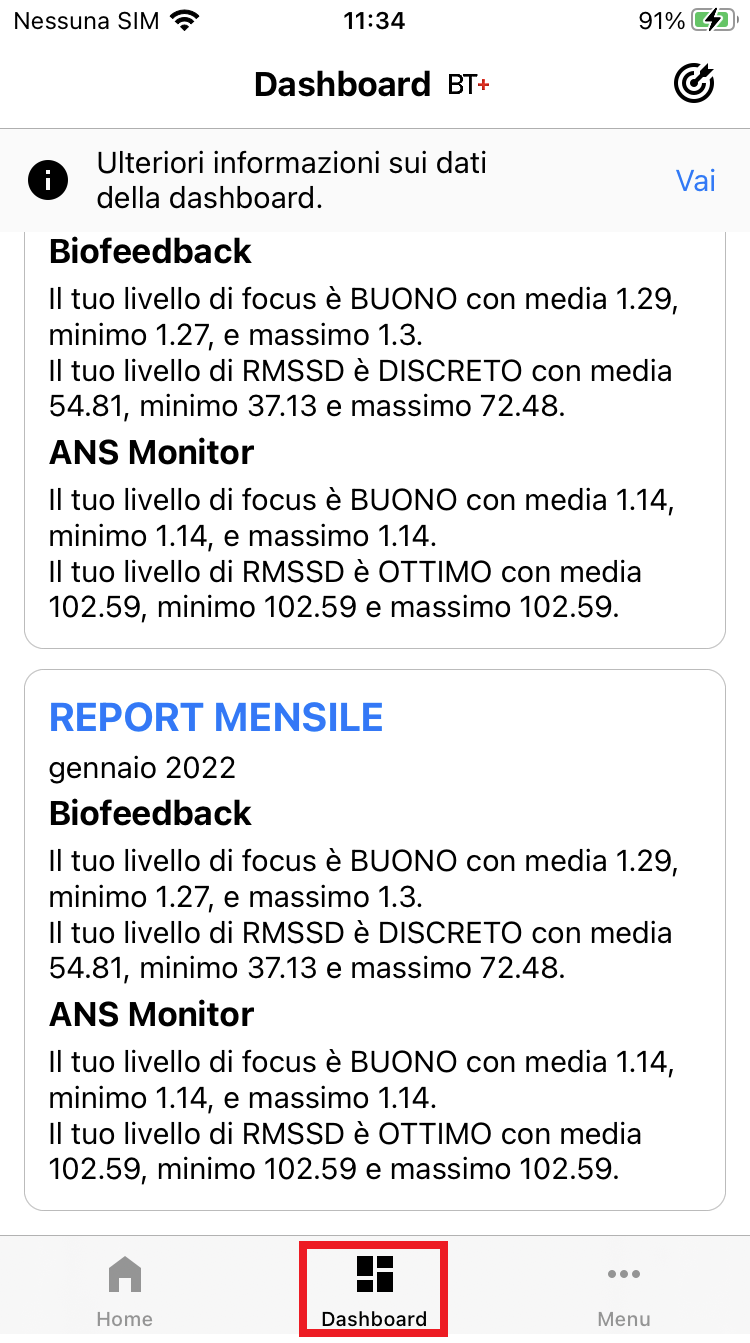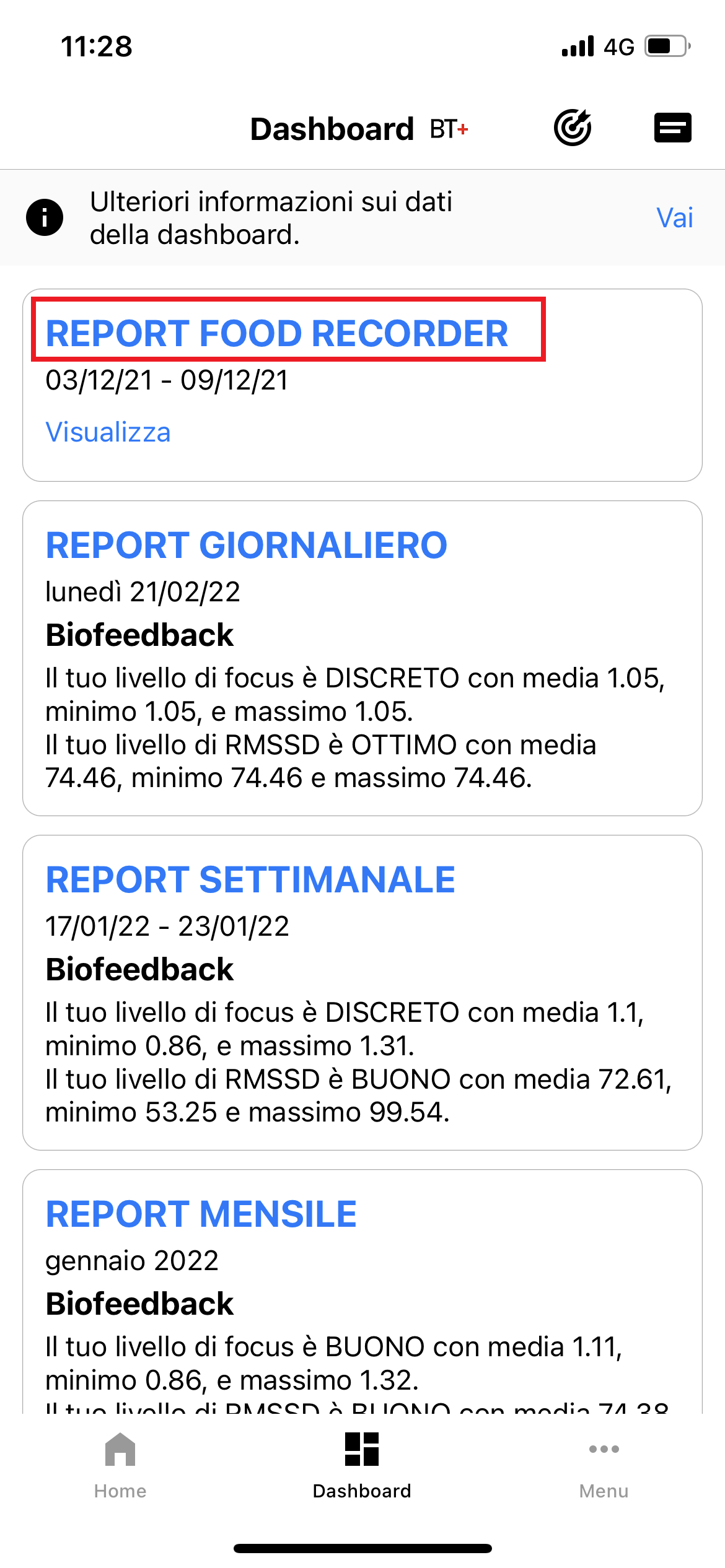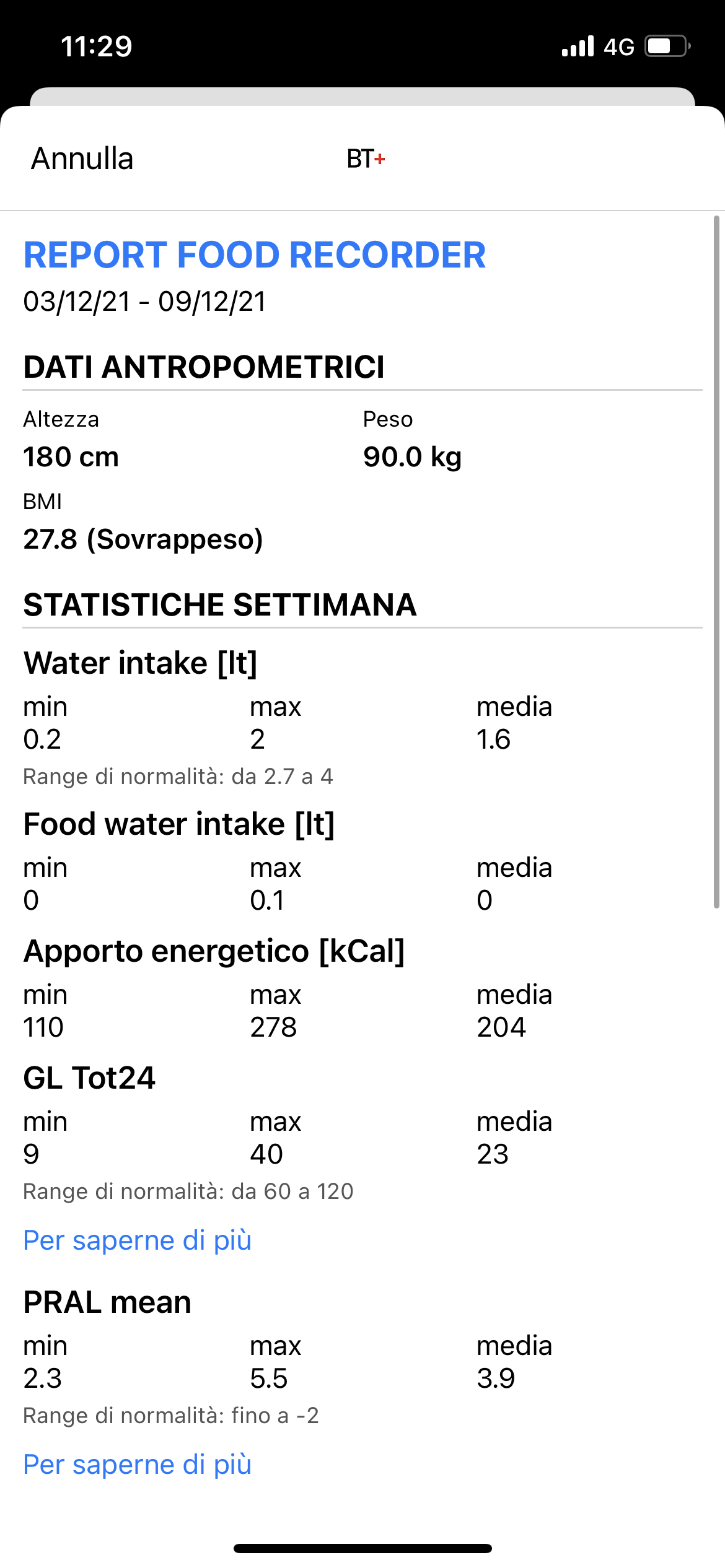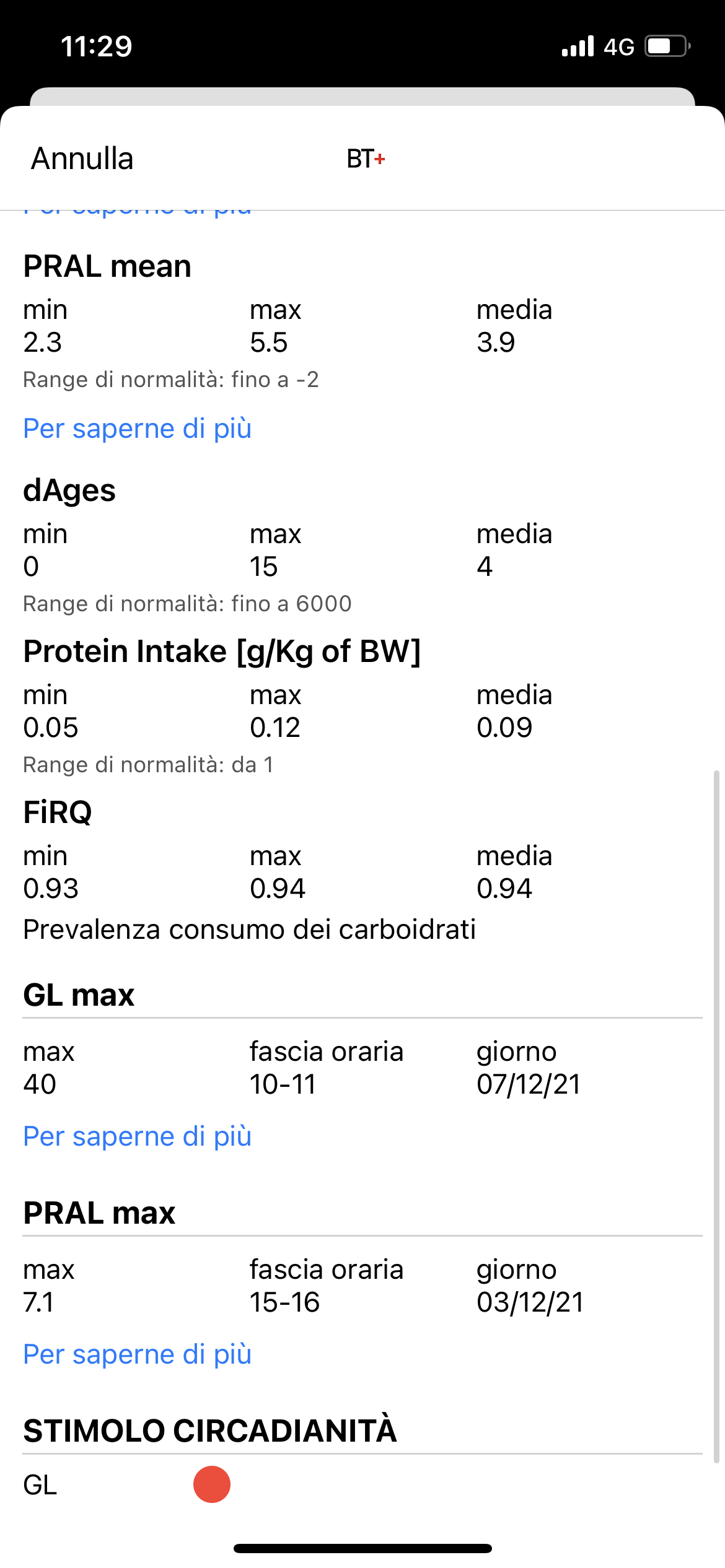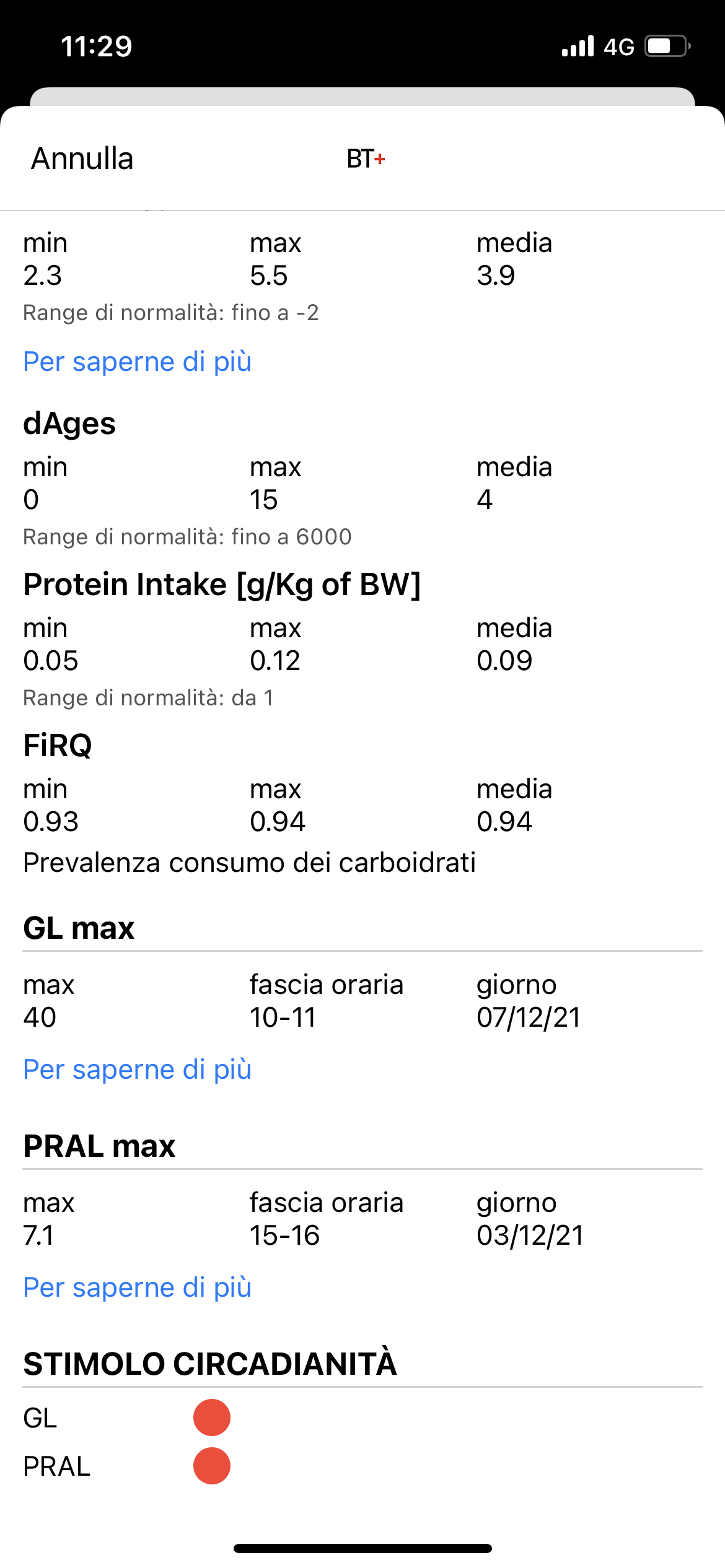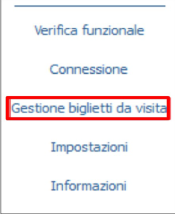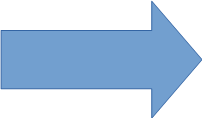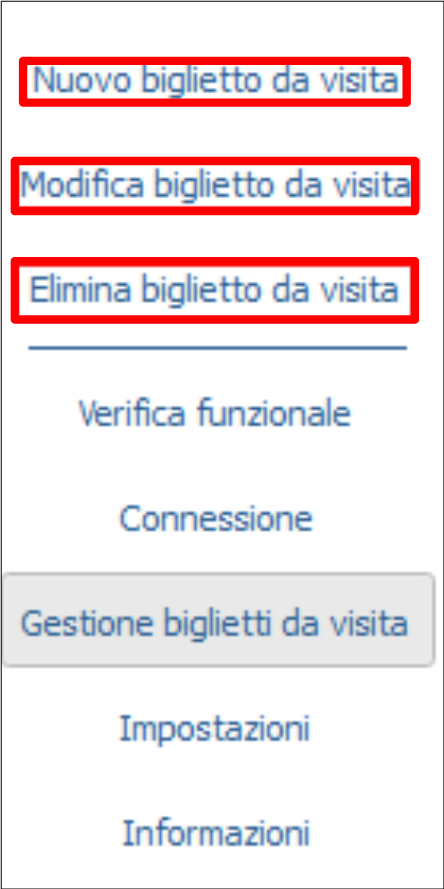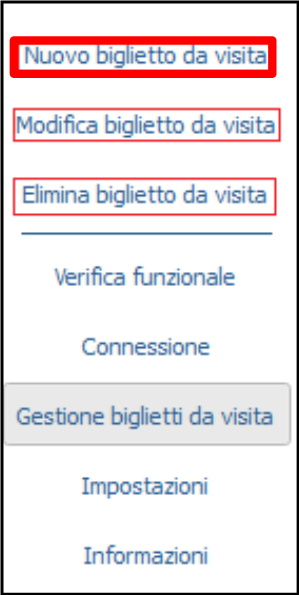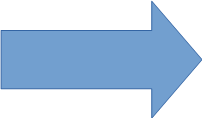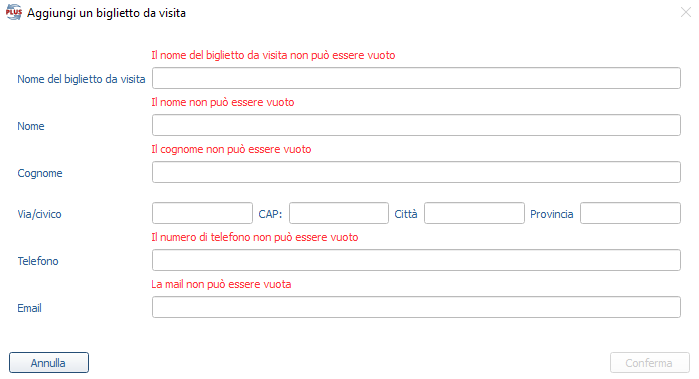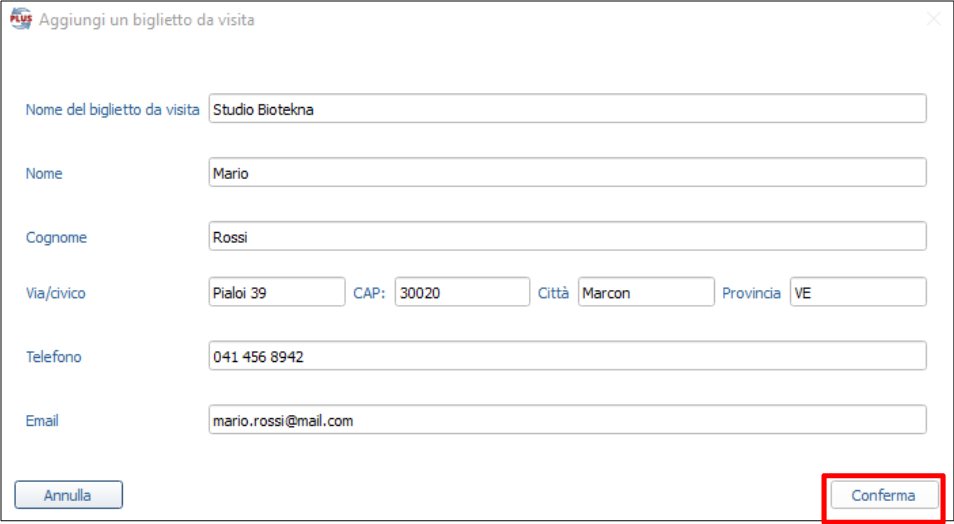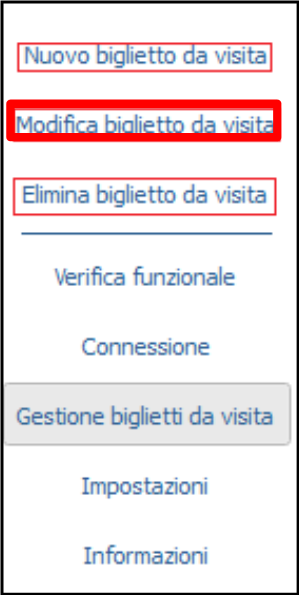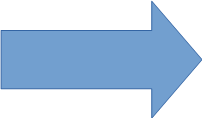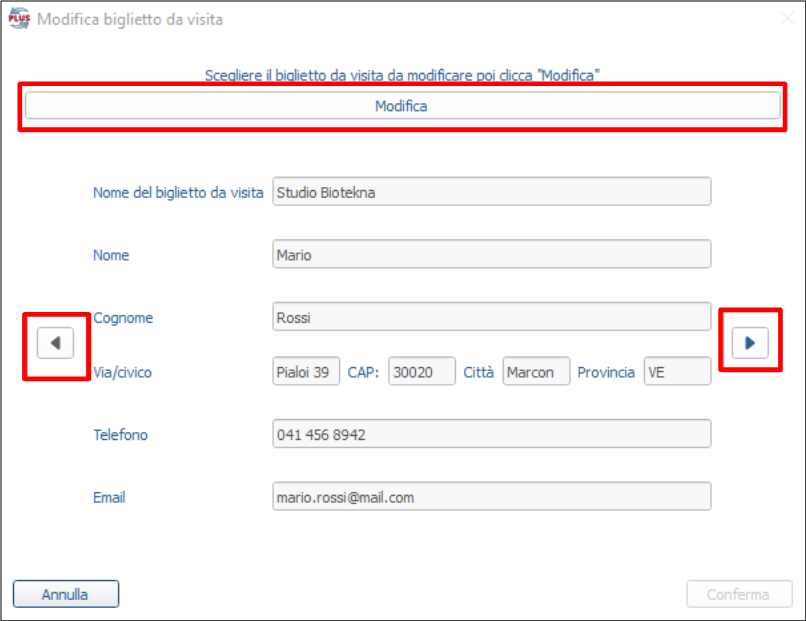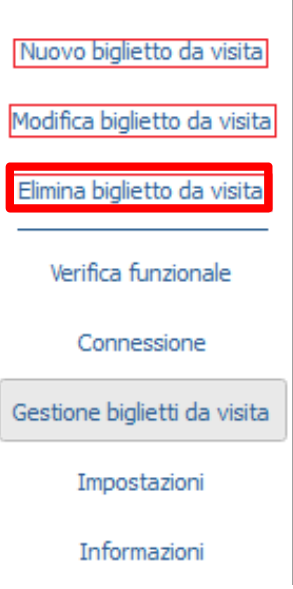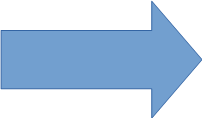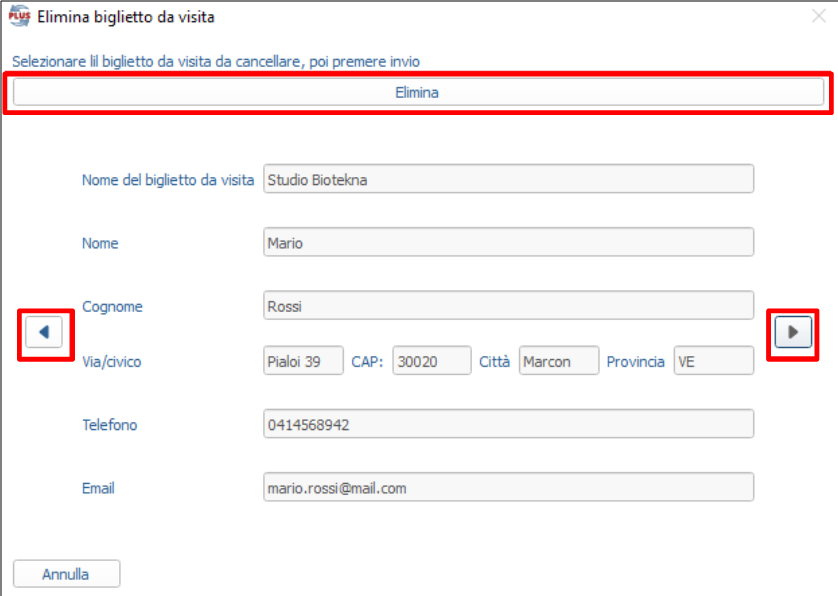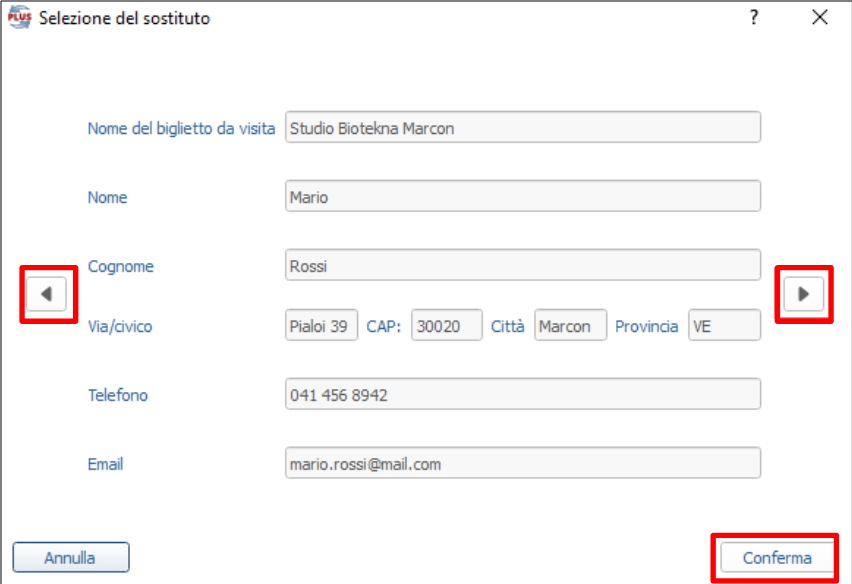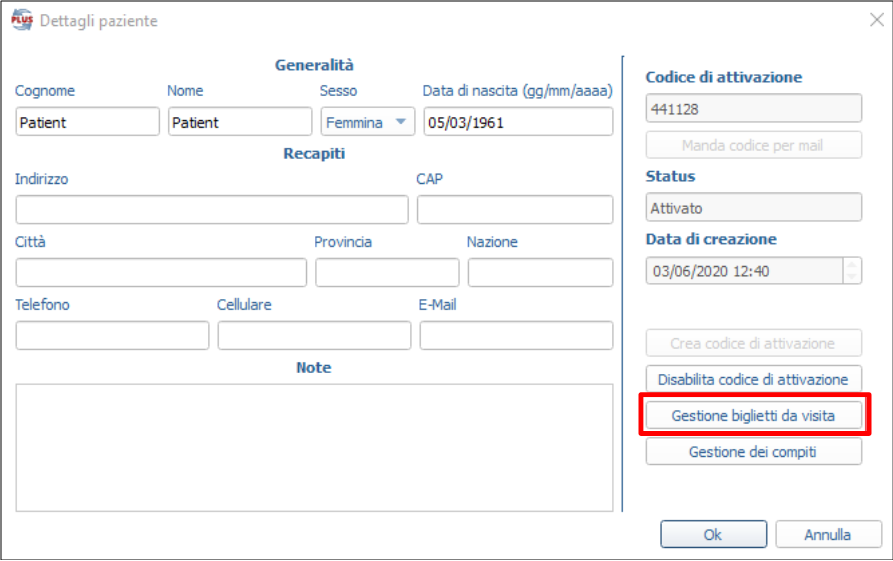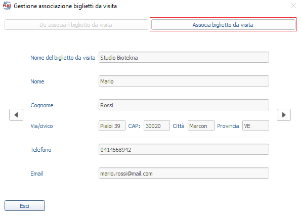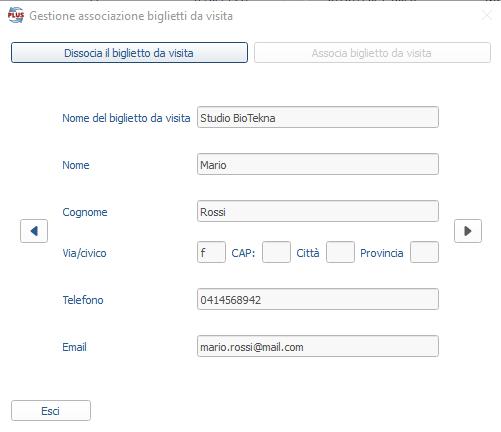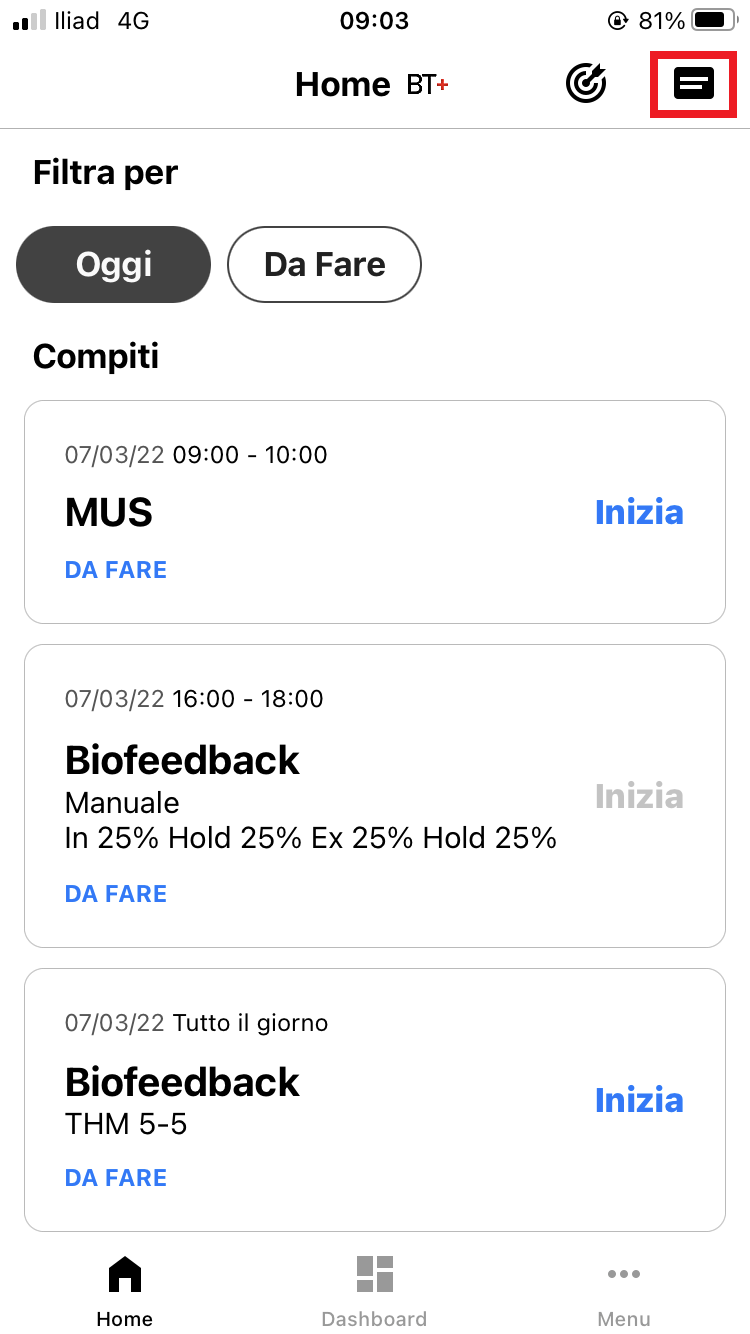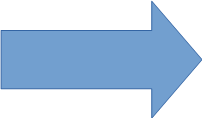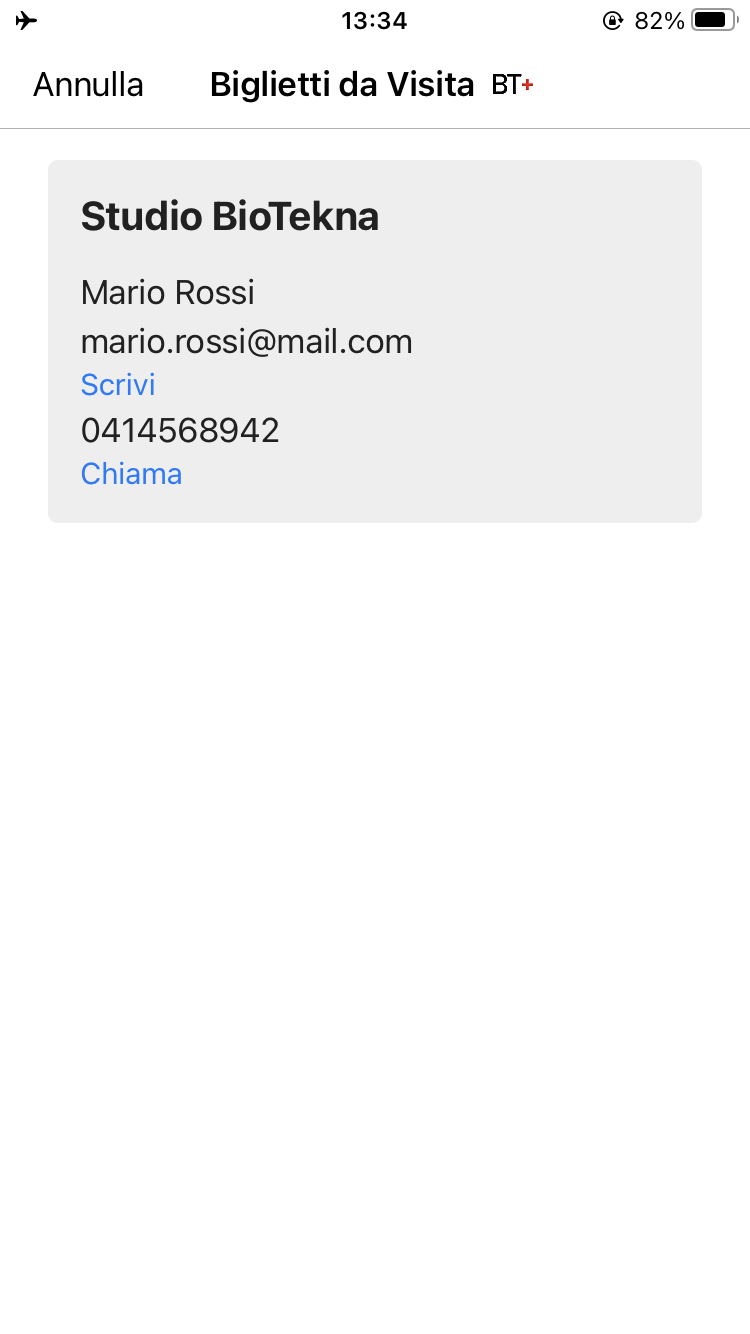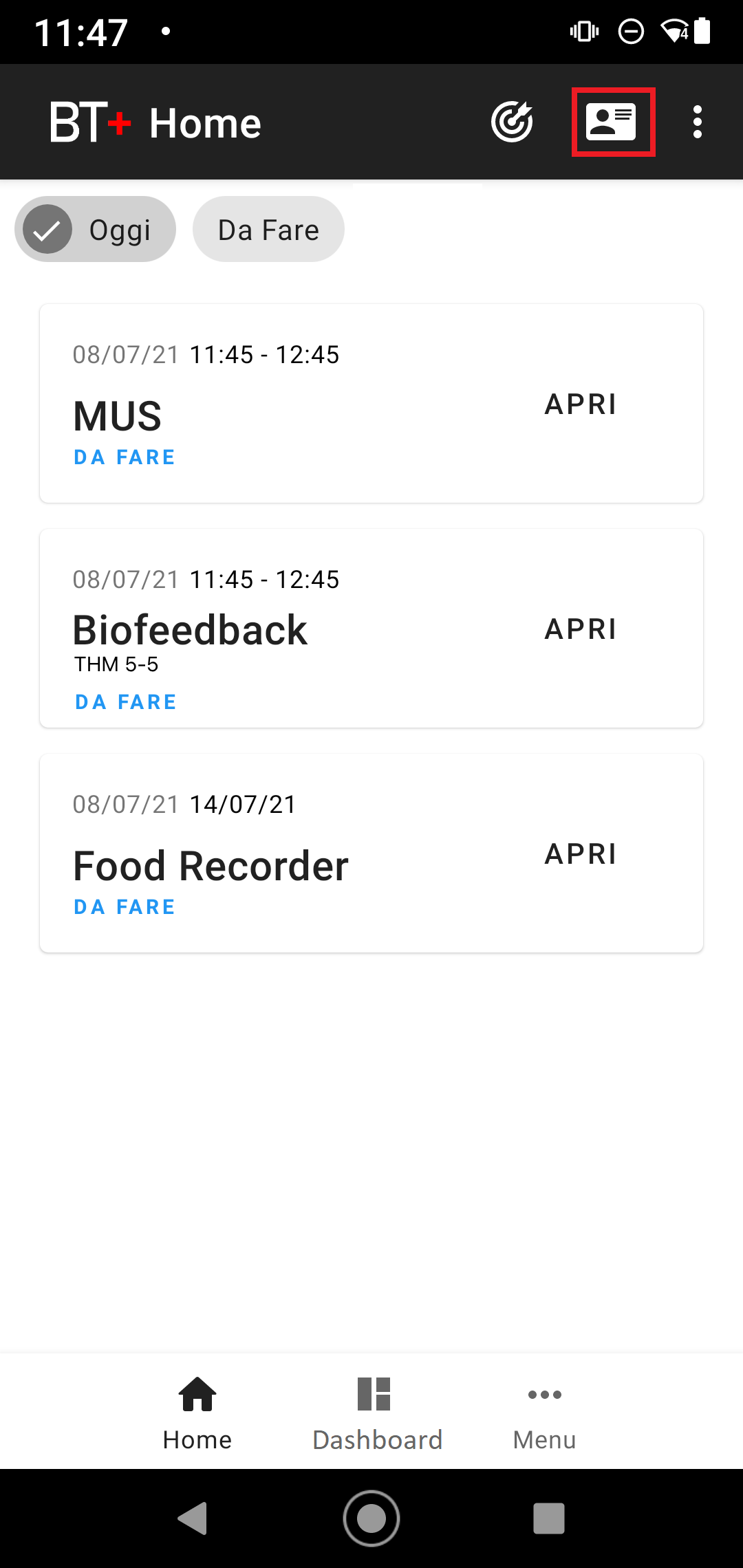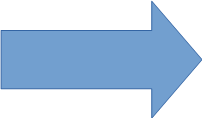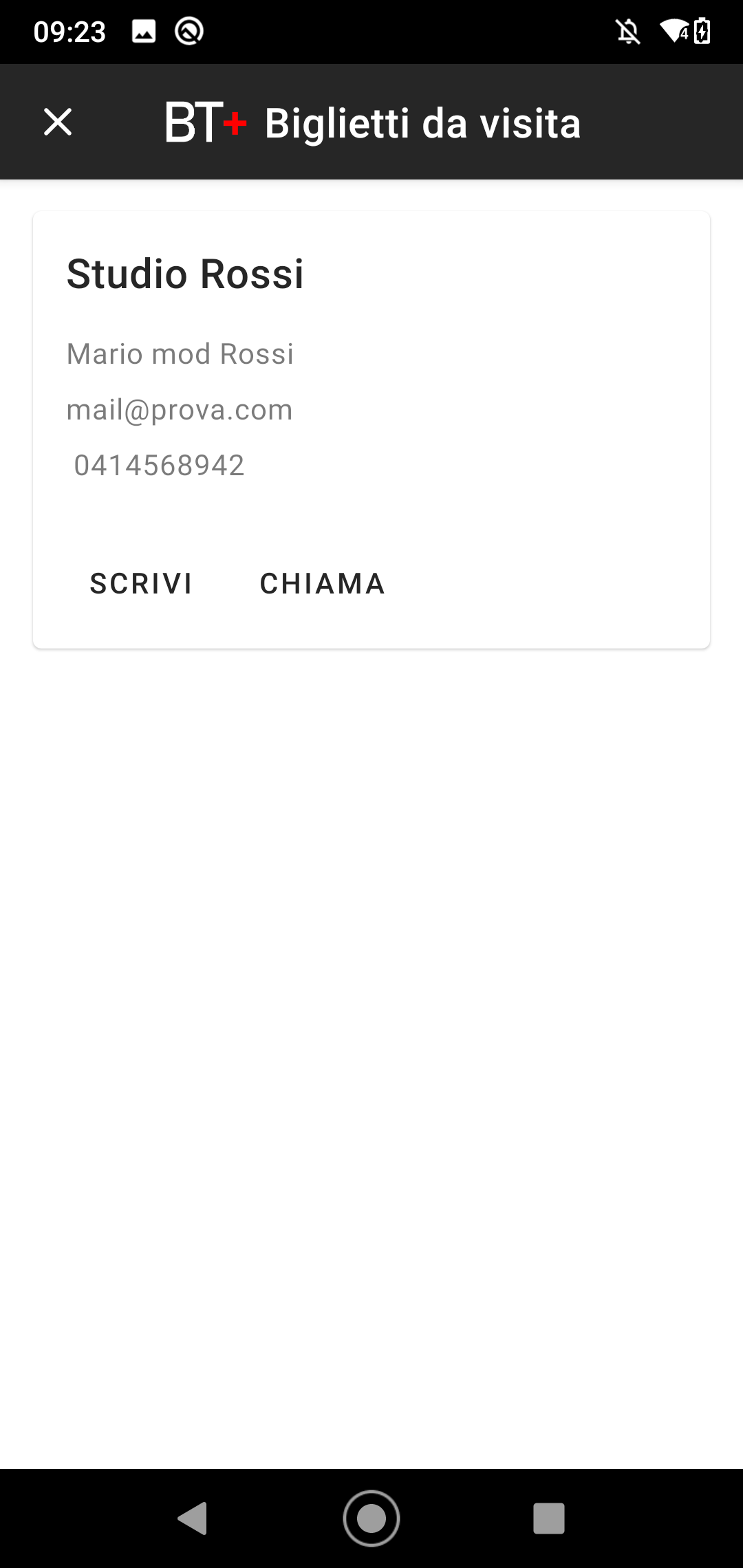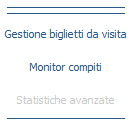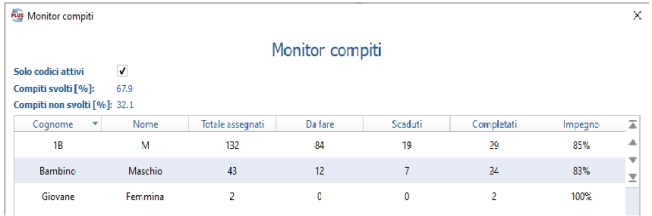Sistema di controllo, gestione e follow-up del paziente a distanza
Rev.: 1.6 - Data: 07/03/2022
INDICE
Il sistema di controllo, gestione e follow-up dei pazienti è un modulo che si basa sull’utilizzo coordinato dell’applicativo BioTekna Plus già in
uso e di un’APP su smartphone o tablet (Android/iOS).
L’operatore potrà assegnare dal BioTekna Plus dei compiti che il paziente dovrà eseguire a casa tramite l’APP.
Per lo svolgimento di alcuni di questi compiti è richiesto opzionalmente l’utilizzo del nuovo dispositivo bluetooth, BioTekna ANS Control.
Il modulo per il Controllo, gestione e follow-up dei pazienti è opzionale e può essere richiesto all’indirizzo info@biotekna.com
I - Requisiti minimi
1. Lato Operatore
- BioTekna Plus versione 2.8.2 o successiva
- Account con archivio in cloud e connessione internet stabile
- Per gli utenti con un archivio locale, è necessario richiedere la migrazione dell’archivio su un account cloud come segue:
- Impostazioni → Archiviazione → Locale → Richiesta migrazione archivio
- Accettare le condizioni di utilizzo, nominare l’archivio cloud, inserire una password, inviare richiesta e attendere che la stessa sia processata da BioTekna.
- A richiesta accettata, sarà possibile impostare l’archivio in cloud come segue:
- Impostazioni → Archiviazione → Cloud → (autenticazione)
Dispositivi BioTekna di ultima generazione come indicati nelle immagini seguenti:
| | | | | BIA00A - BIA-ACC
Analisi clinica della composizione corporea |
| | | | | PPG00A - PPG Stress Flow
Analisi, monitoraggio e biofeedback del sistema nervoso autonomo e della variabilità della frequenza cardiaca |
| | | | | RMX00A - RegMatEx
Dispositivo medico di biofeedback elettrodermico non invasivo utile alla riduzione della percezione del dolore cronico reale e percepito e il recupero da stress cronico |
| | | | | TMX00A - TomEEX
Analisi dei processi infiammatori cronici e dello stato di attivazione del sistema di reazione allo stress |
2. Lato Paziente
- APP per smartphone “BioTekna Plus” disponibile su Google Play per dispositivi Android e nell’App Store
per dispositivi iOS.
- Opzionale: Dispositivo bluetooth BioTekna ANS Control.
II - Installazione APP
1. Dispositivi Android
Per scaricare l’APP su smartphone o tablet Android, aprire il Play Store e digitare sulla barra di ricerca “BioTekna Plus”.
Scaricare l’applicazione, che solitamente si trova in prima posizione, come da immagine
2. Dispositivi iOS
Per scaricare l’APP su smartphone o tablet iOS, aprire l’App Store e digitare sulla barra di ricerca “BioTekna Plus”.
Scaricare l’applicazione, che solitamente si trova in prima posizione, come da immagine
III - Attivazione codice
1. Attivazione codice nel BioTekna Plus (lato operatore)
Per creare il collegamento tra paziente presente nell’archivio del software BioTekna Plus e APP, sarà necessario generare un codice di attivazione da comunicare al paziente. Per effettuare questa operazione è stata predisposta una sezione apposita nel menù “Dettagli paziente”, dove sarà possibile generare un codice.
Tale codice potrà essere inviato via mail nel caso in cui il relativo campo “E-Mail” sia compilato.
Dopo aver individuato il paziente desiderato, selezionarlo con doppio click quindi cliccare su "Crea codice di attivazione".
Scegliere se assegnare uno starter kit al paziente.
NB: Lo starter kit assegna automaticamente al paziente le interviste MUS, NQ, NRS che saranno compilabili nel giorno di attivazione del codice e il Foodrecorder che sarà disponibile a partire dal giorno successivo all’attivazione del codice da parte dell’utente.
A questo punto comunicare al paziente il codice di attivazione presente nel riquadro “codice di attivazione”. Le informazioni riguardanti lo stato di avanzamento sono presenti nel riquadro “Status”.
È possibile disattivare il codice, prima o dopo l'attivazione, tramite il pulsante "Disabilita codice di attivazione”.
Una volta disabilitato il codice, il riquadro “Status” cambierà da “Abilitato” a “Disabilitato".
NB: il codice è personale e utilizzabile in un'unica APP. Per abilitarlo in un altro telefono occorre disattivarlo e ripristinarlo nuovamente.
2. Attivazione Codice nell’APP (lato paziente)
Per accedere all’APP occorre inserire nel campo apposito il codice di attivazione comunicato dall’operatore e quindi premere su “Continua”.
Versione Android
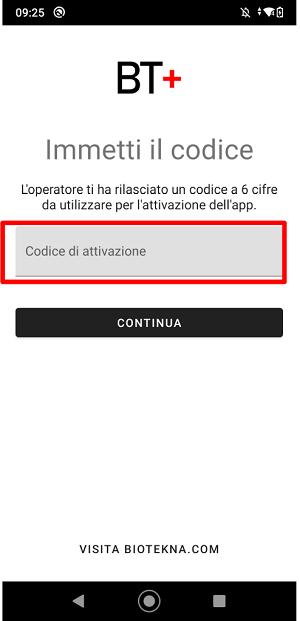 | | | | | | | | | | | | | | | | | | | | | | | | | | | | | | Versione IOS
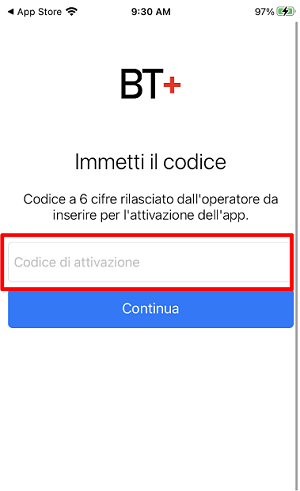
Nella versione iOS verrà chiesto subito
di attivare le notifiche; premere
“Allow”, o “Consenti” in base alla
lingua impostata, per abilitare le
notifiche. |
IV - Gestione dei compiti
Il sistema permette di far eseguire al paziente dei compiti a distanza che potrà svolgere con l’utilizzo dell’APP entro un intervallo temporale deciso dall’operatore.
Con la versione 2.8.2 e successive del BioTekna Plus e l’abilitazione del modulo opzionale per il “Controllo, gestione e follow-up dei pazienti”, l’operatore potrà assegnare i seguenti compiti:
- Interviste:
- Medically Unexplained Symptoms (MUS)
- Nijmegen Questionnaire (NQ)
- Numerical Rating Scales (NRS) pain
- Test (per mezzo di specifici dispositivi bluetooth):
- ANS Control Monitor
- ANS Control Biofeedback
- Nutrizione
1. Gestione Compiti lato operatore
Come già anticipato è possibile assegnare, tramite il BioTekna Plus, compiti di vario genere da far eseguire al paziente: Interviste, Nutrizione, ANS Control Monitor e ANS Control Biofeedback.
A. Assegnare un compito
Dopo aver selezionato il paziente desiderato, cliccare su “Gestione dei compiti”.
Si potrà assegnare un compito utilizzando il pulsante posto a destra come nell’immagine seguente.
Selezionare la tipologia di compito e di inserimento (“Compito singolo” o “Compito multiplo”) e premere su “Avanti”.
NB: “Food Recorder” è un compito singolo di durata 7 giorni con la possibilità di scegliere la data di inizio. Il report consultabile dall’operatore sarà automaticamente generato all’ottavo giorno.
Per un compito SINGOLO dovranno essere compilati i seguenti campi:- Tipo di compito: scelta dell’intervista o test da assegnare.
- Giorno: il giorno in cui il paziente dovrà eseguire l’intervista o il test.
- Dalle ore / Alle ore: per selezionare la fascia oraria di esecuzione (eventualmente si può indicare l’intero giorno spuntando la voce “Tutto il giorno”).
- Configurazione: da compilare solo nel caso di test ANS Biofeedback, impostando il numero di respiri al minuto, la tipologia di training (disponibile anche una configurazione manuale in cui impostare manualmente i tempi di IN/OUT/HOLD) e la tipologia di respirazione.
Se si vuole assegnare un Biofeedback dinamico, (dove il paziente viene aiutato a riportare la frequenza di respirazione a quella prestabilita), bisogna selezionare il flag in basso a sinistra.
Infine premere il pulsante “conferma” per assegnare il compito al paziente.
Per un compito RIPETUTO dovranno essere compilati i seguenti campi:- Tipo di compito: scelta dell’intervista o test da assegnare.
- A partire dal giorno / Fino al giorno: la fascia dei giorni in cui il paziente dovrà eseguire l’intervista o il test.
- Nei seguenti giorni: I giorni della settimana di esecuzione.
- Dalle ore / Alle ore: per selezionare la fascia oraria di esecuzione (eventualmente si può indicare l’intero giorno spuntando la voce “Tutto il giorno”).
- Configurazione: da compilare solo nel caso di test ANS Biofeedback.
Infine premere il pulsante “conferma” per assegnare il compito al paziente.
Nella schermata “Gestione compiti” sono visualizzabili i compiti assegnati al paziente. Si avrà inoltre riscontro del loro completamento nella sezione “Obiettivi del paziente” con una statistica sui compiti completati, scaduti, da fare ed un campo impegno che cambia colore in base numero di compiti scaduti: verde (svolti tutti i compiti) , giallo, rosso (molti compiti non svolti).
Al completamento di un compito, nella colonna “Completato”, comparirà la data del test eseguito. Nella sezione “Test” verrà automaticamente salvato il report analitico del compito svolto.
B. Eliminare un compito
Per eliminare un compito è sufficiente selezionarlo nella schermata Gestione compiti e quindi cliccare su “Elimina il compito” a destra come nell’immagine seguente.
C. Modificare un compito
Per modificare un compito è sufficiente selezionarlo e poi cliccare su “Modifica il compito” a destra.
Il compito può essere modificato solamente prima dell’inizio della sua finestra temporale di esecuzione.
Terminate le modifiche, cliccare su conferma.
2. Gestione Compiti lato paziente
Nell’APP, i compiti verranno visualizzati nella pagina iniziale (Home).
L’interfaccia è uguale sia su dispositivi iOS sia su dispositivi Android. Di seguito alcuni esempi.
I compiti potranno essere filtrati per “Oggi” o “Da fare”.
Il filtro “Da fare” mostrerà i compiti che sono ancora da svolgere, il filtro “Oggi” mostrerà solo i compiti (Da Fare, Completati o Scaduti) della giornata corrente.
Versione Android 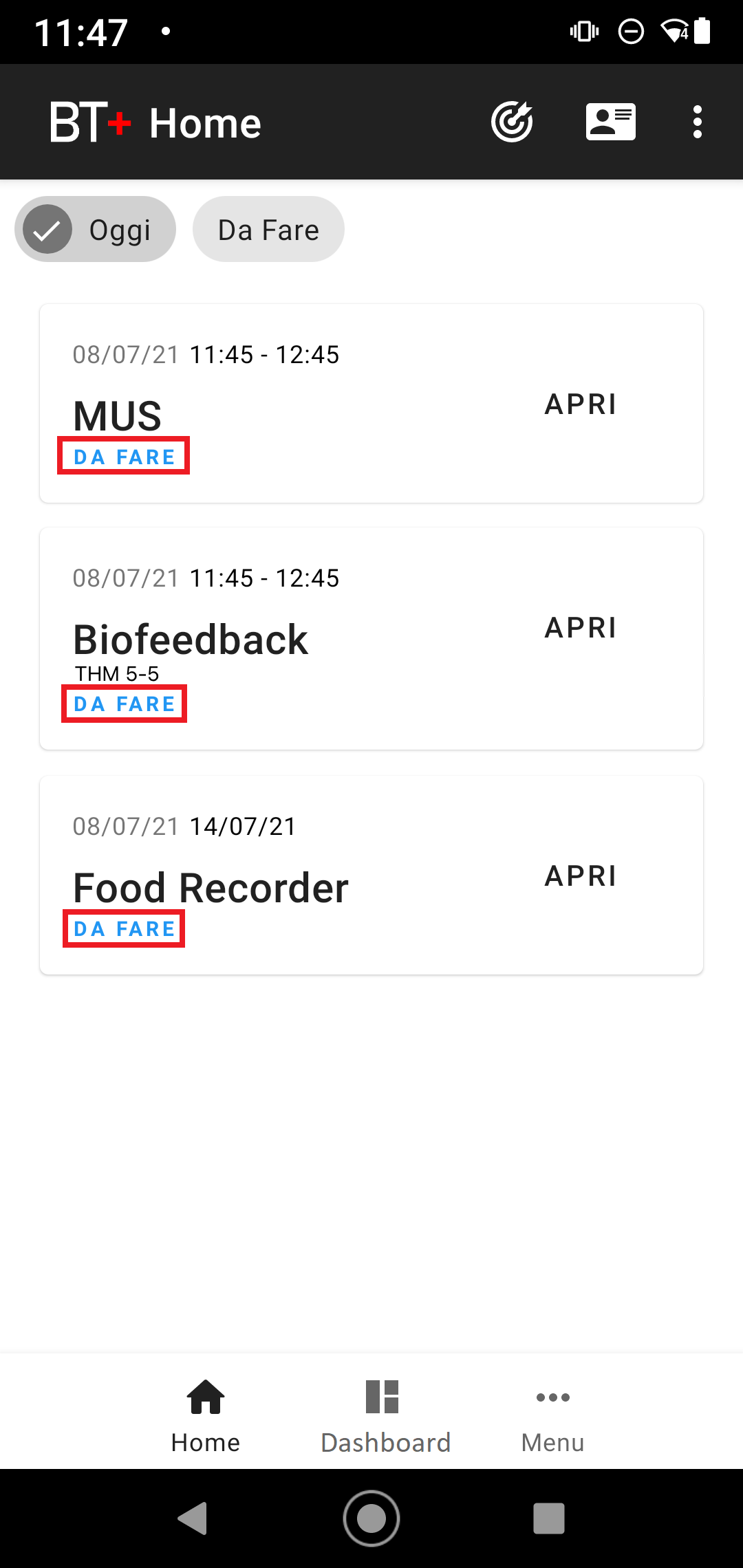 | | | | | | | | | | | | | | | | | | | | | | | | | | | | | | | | Versione IOS 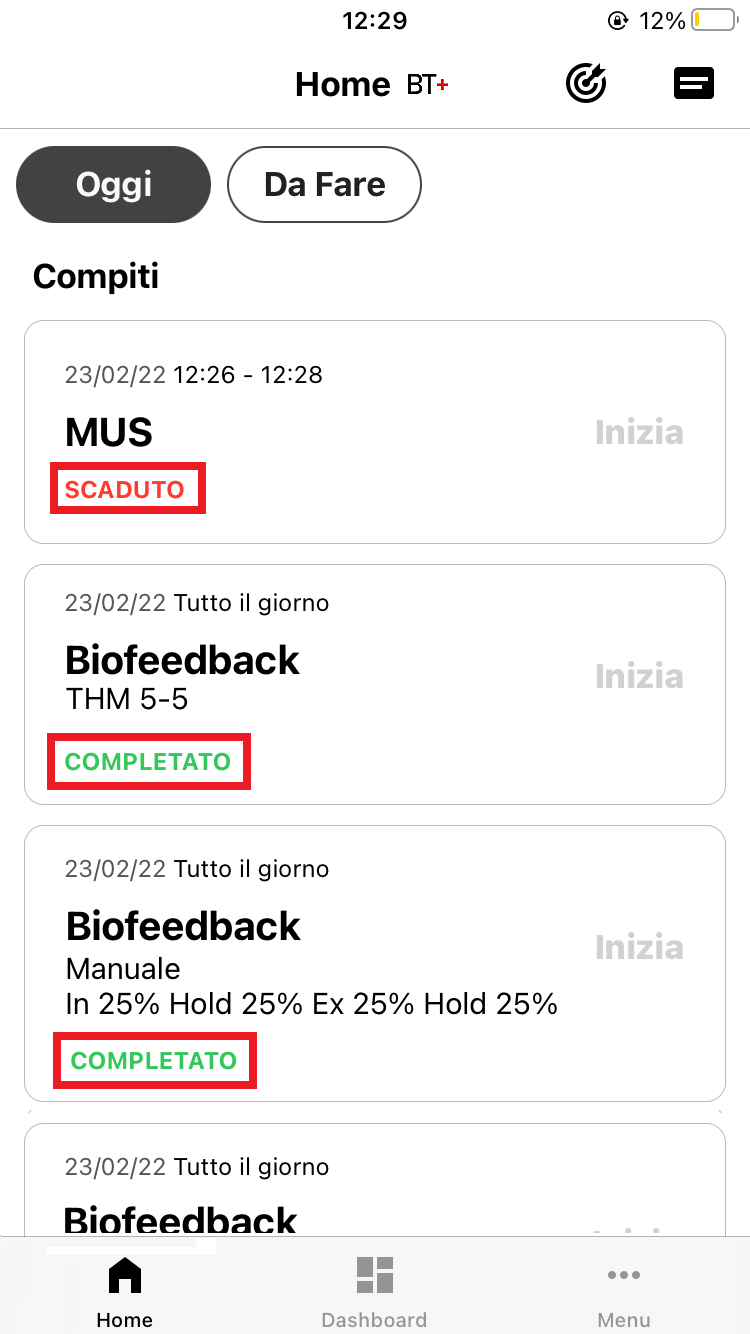 |
Il paziente potrà svolgere i compiti premendo il pulsante “Apri/Inizia”. Il pulsante sarà attivo soltanto nella fascia oraria del compito. Per il compito Biofeedback è riportata anche la tipologia di compito assegnato.
Versione Android 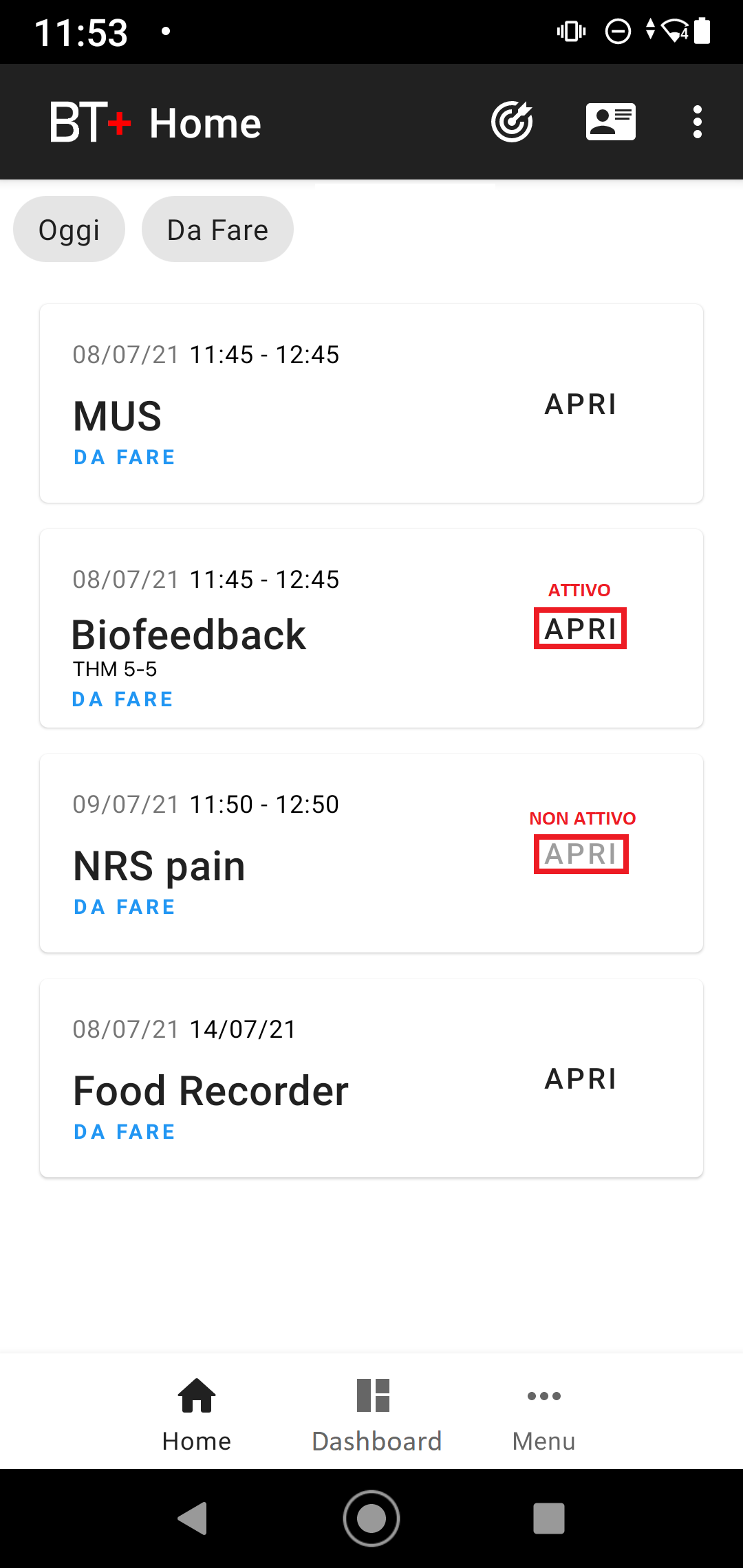 | | | | | | | | | | | | | | | | | | | | | | | | | | | | | | | | Versione IOS 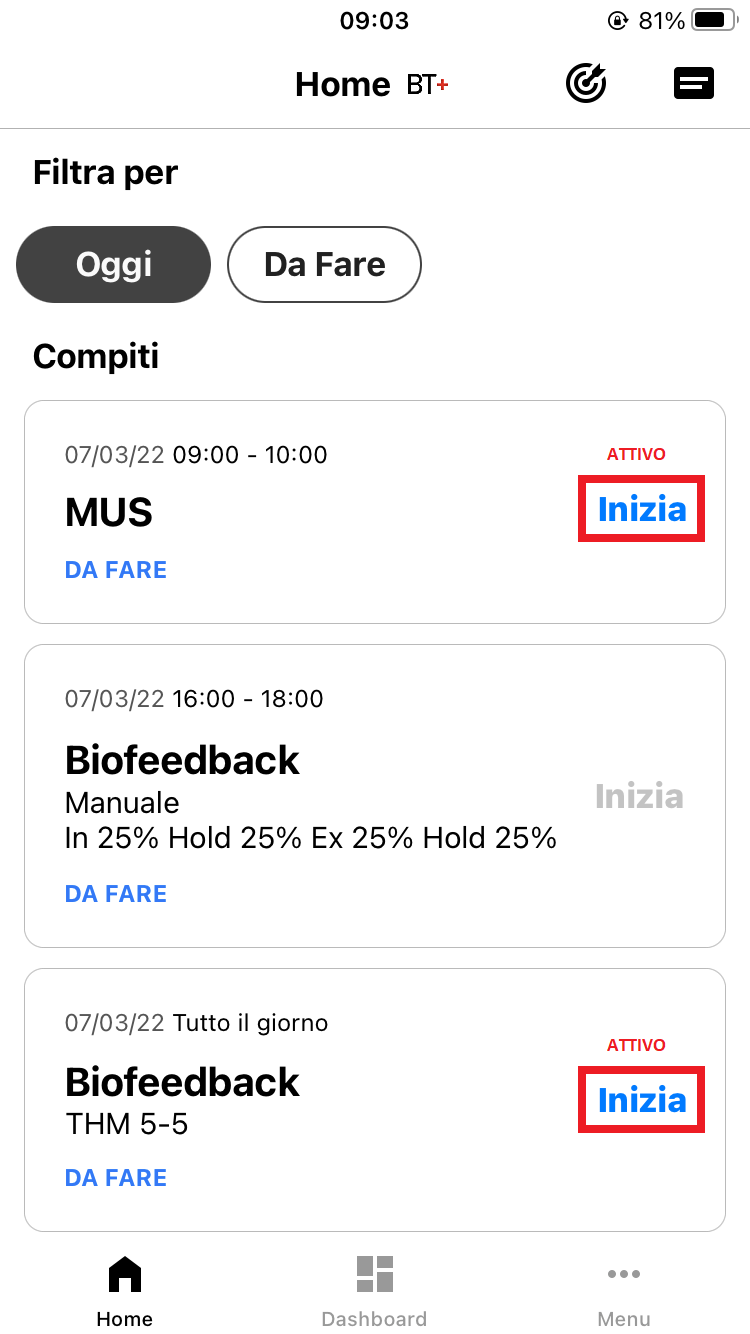 |
L’APP invierà una notifica nel momento in cui sarà possibile iniziare un compito come da immagine seguente:
A. Interviste
È possibile assegnare ai pazienti dei compiti di tipo “Intervista”
Le interviste disponibili sono le seguenti:
- MUS (Medically Unexplained Symptoms)
Versione Android 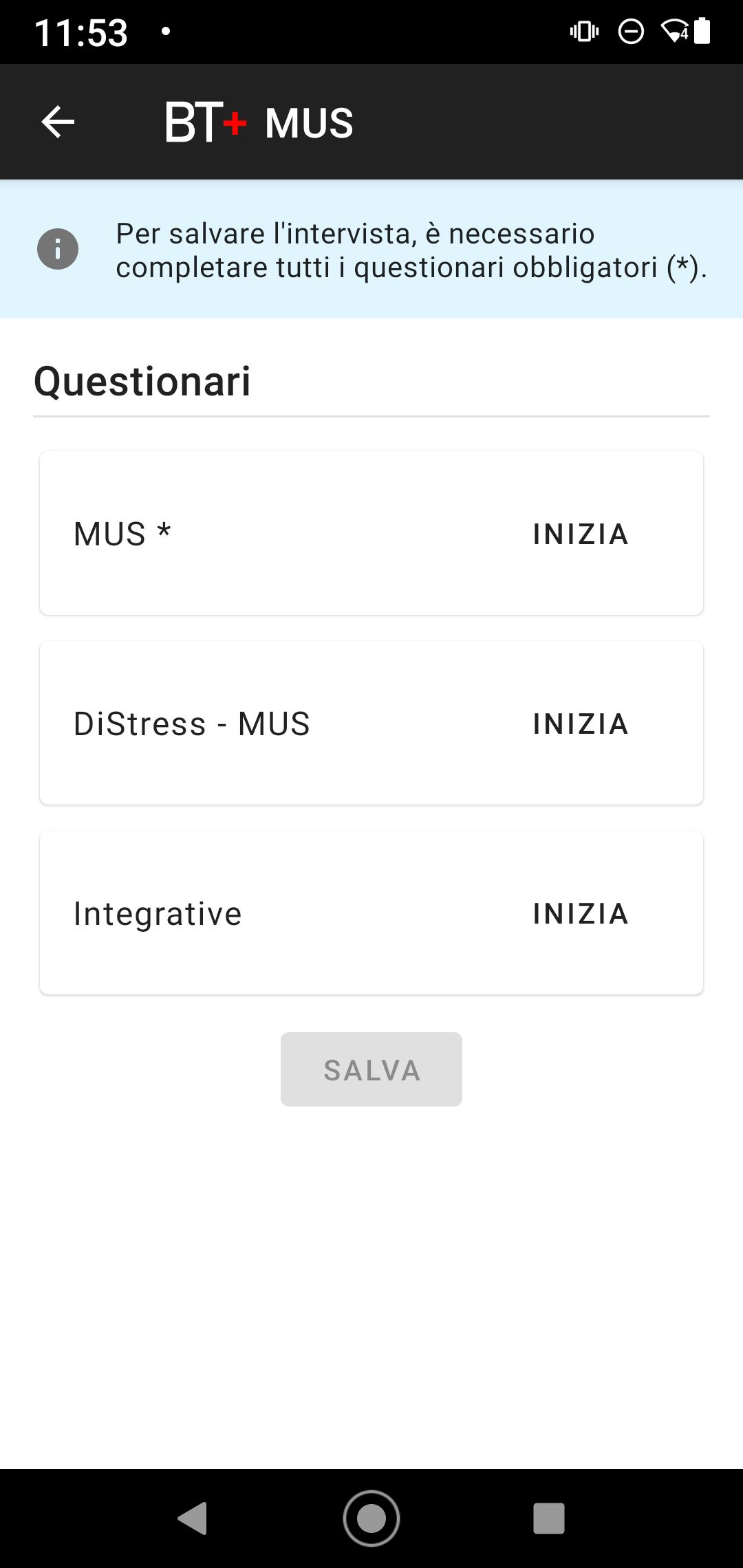 | | | | | | | | | | | | | | | | | | | | | | | | | | | | | | | | Versione IOS 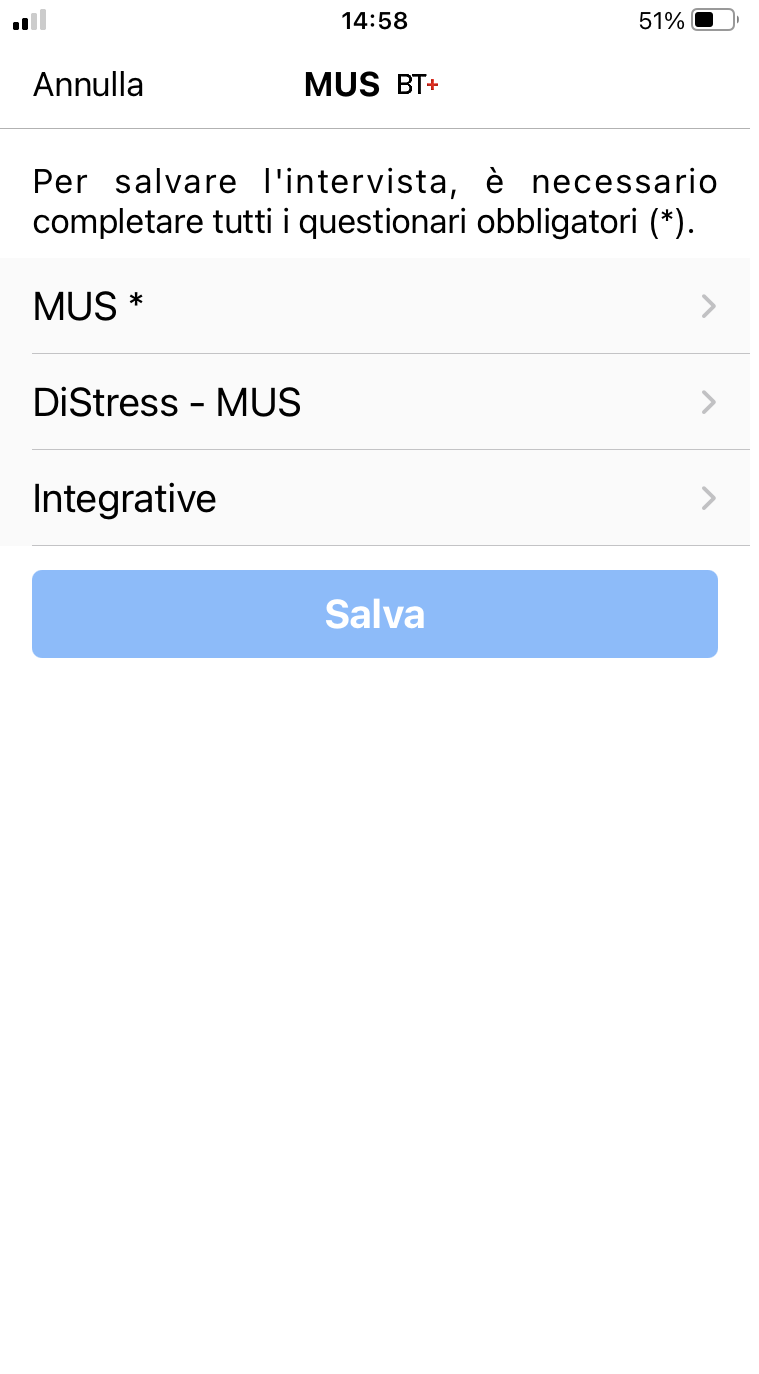 |
- NQ (Nijmegen Questionnaire)
Versione Android 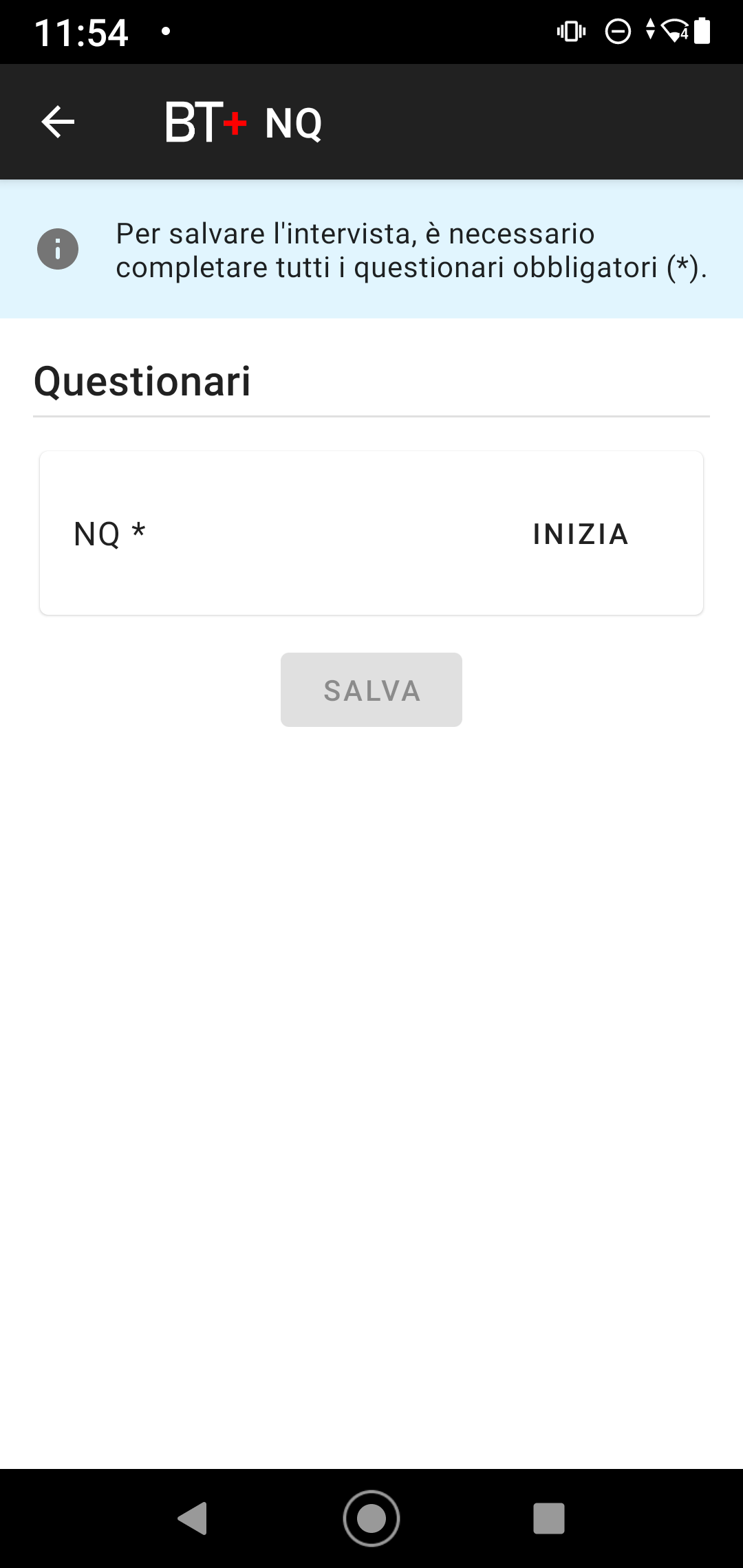 | | | | | | | | | | | | | | | | | | | | | | | | | | | | | | | | Versione IOS 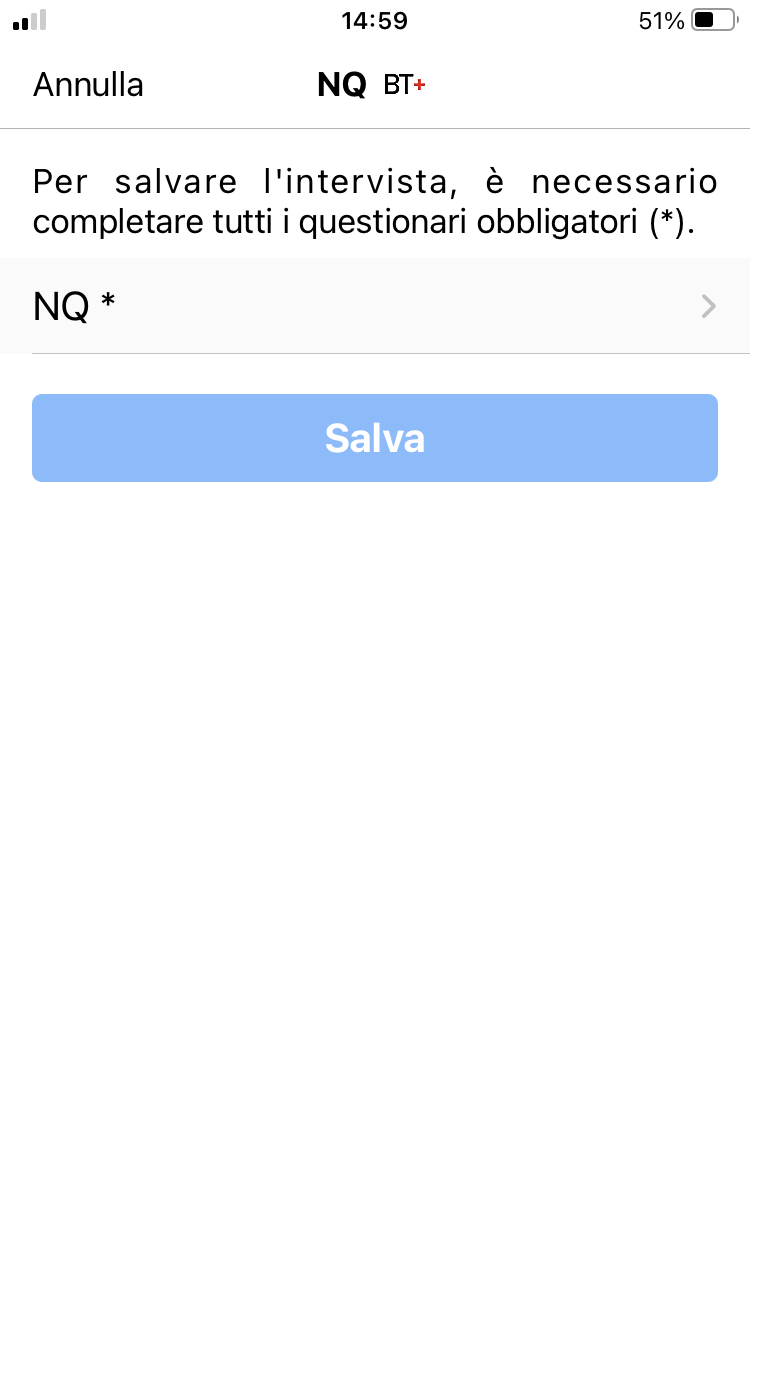 |
- NRS (Numerical Rating Scales) pain
Versione Android 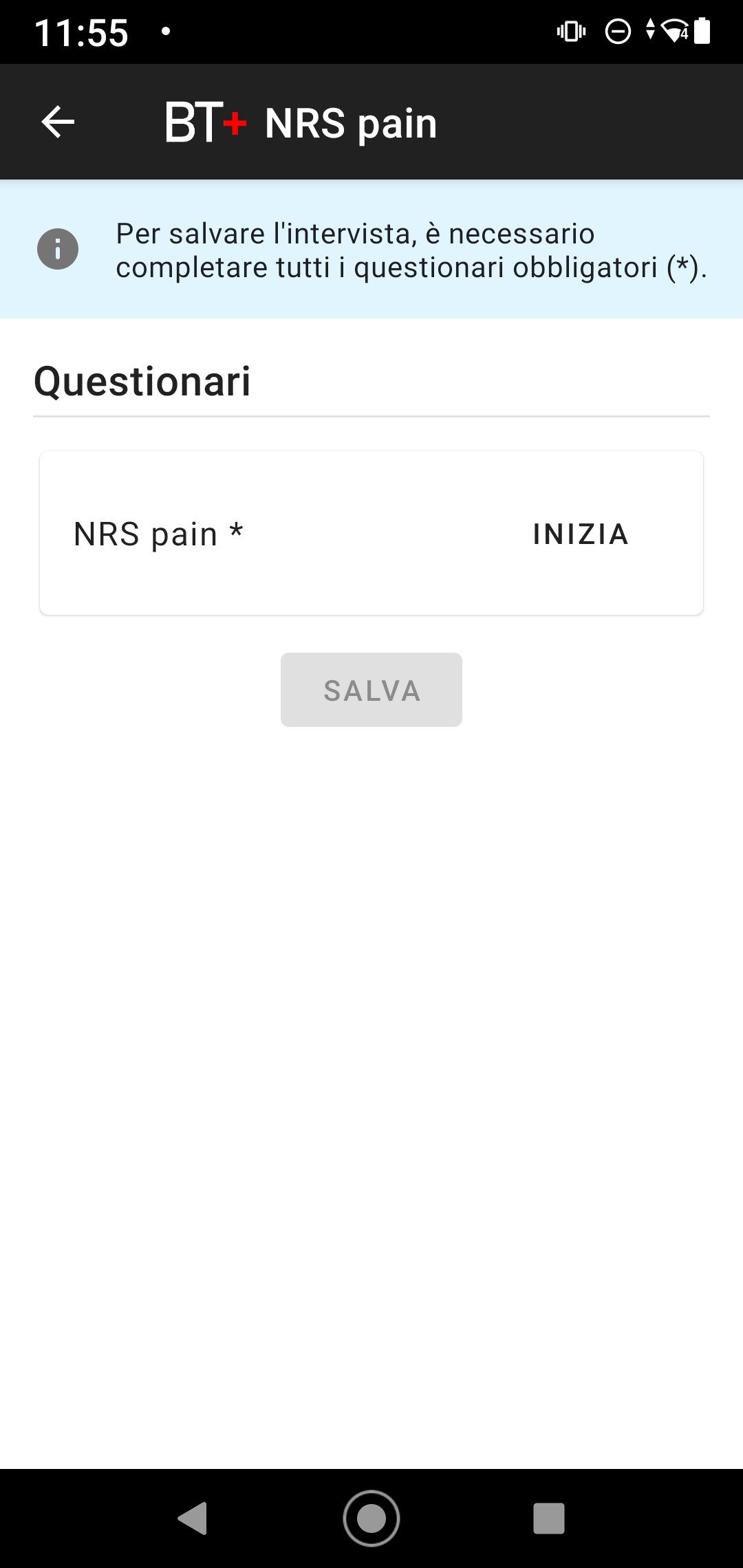 | | | | | | | | | | | | | | | | | | | | | | | | | | | | | | | | Versione IOS 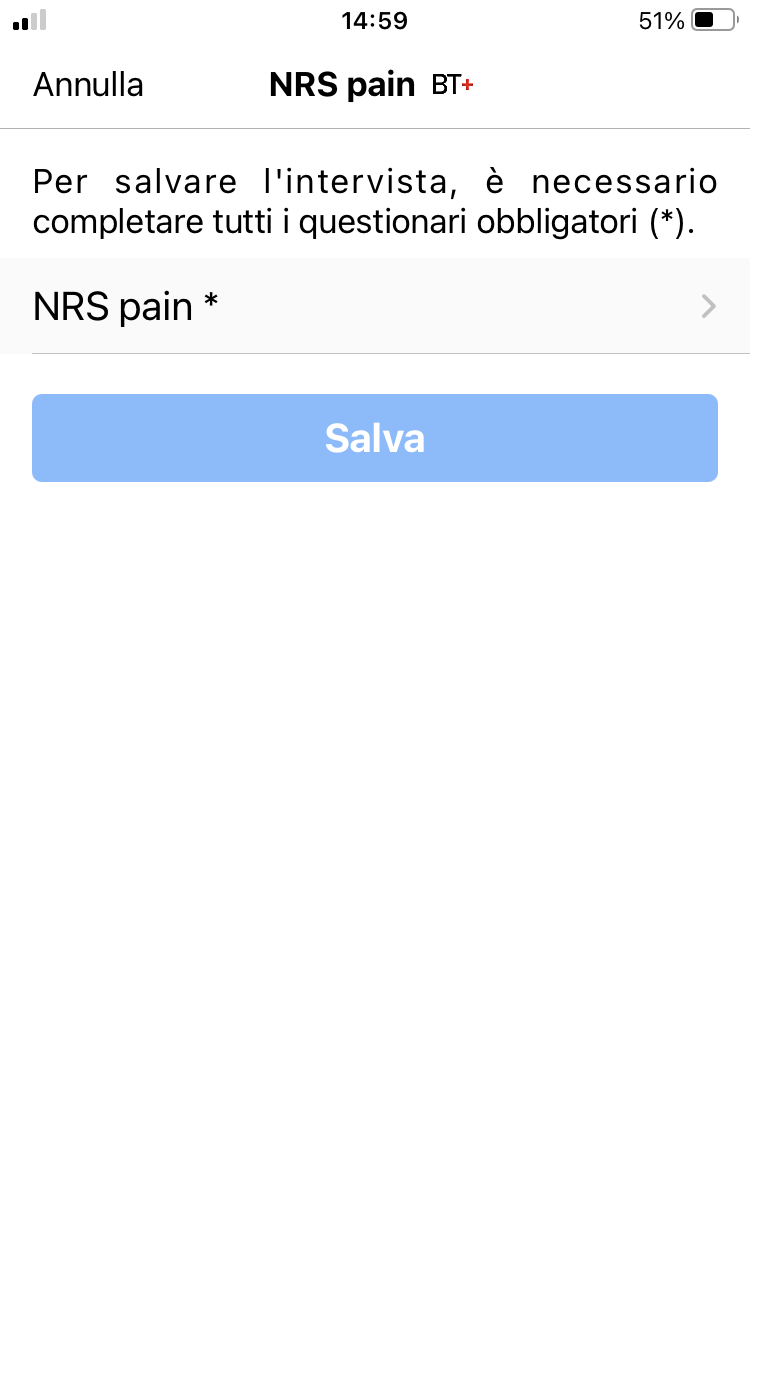 |
Durante la compilazione del questionario l’utente potrà monitorare il progresso tramite la linea blu posta sulla parte alta dello schermo, nello specifico sopra la domanda.
Versione Android 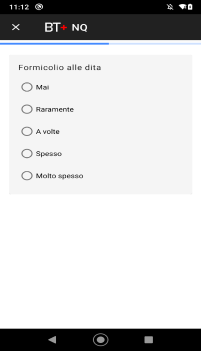 | | | | | | | | | | | | | | | | | | | | | | | | | | | | | | | | Versione IOS 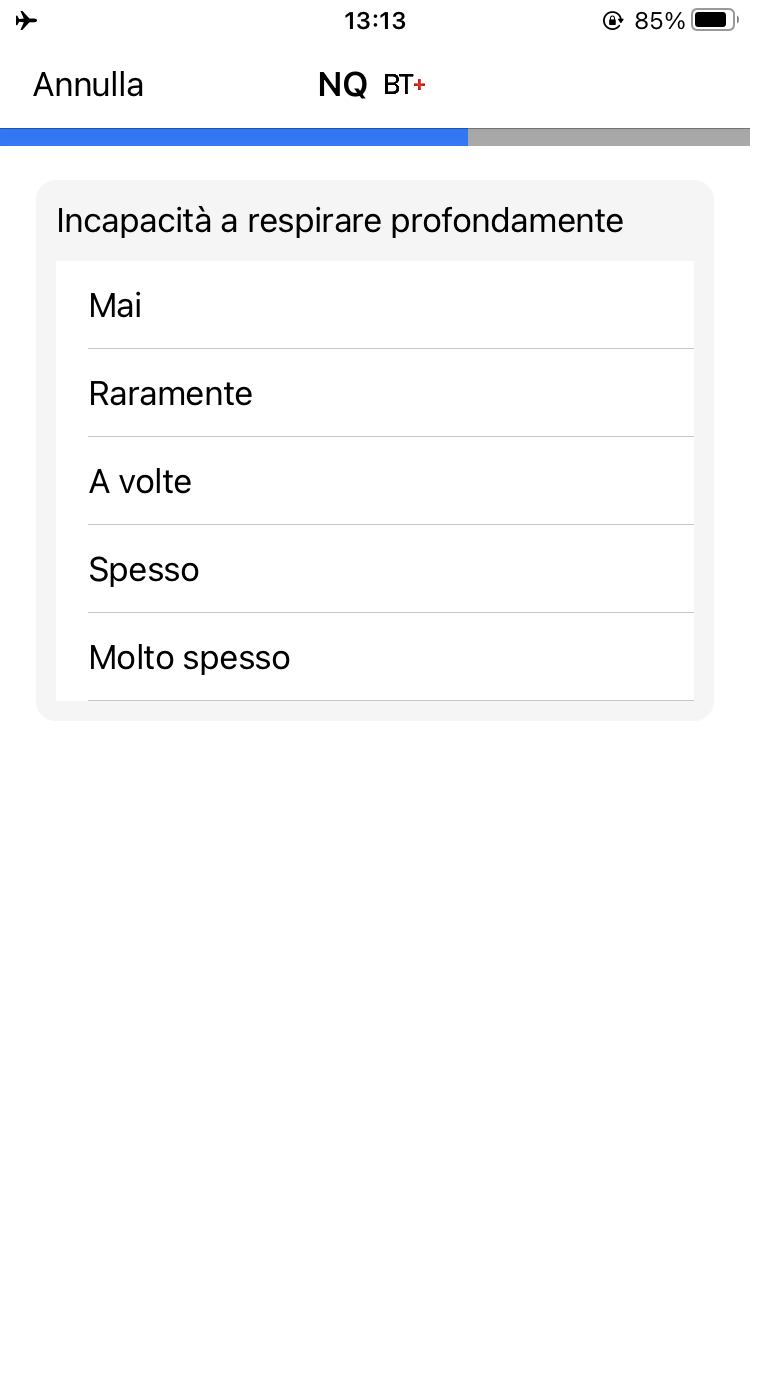 |
L’operatore potrà visionare le interviste compilate dal paziente nella sezione “Test” presente nel BioTekna Plus.
B. Food Recorder
Il food recorder ha una durata di 7 giorni, durante i quali il paziente dovrà inserire tramite l’App tutti i cibi e le bevande che assume giornalmente.
Per iniziare il Food Recorder, come prima cosa è richiesto di inserire peso e altezza facendo attenzione ad inserirli correttamente perché non sono modificabili successivamente.
Per aggiungere l’acqua assunta
durante la giornata, premere su
aggiungi acqua.
Premere sui tasti “+” e “-” per
aggiungere o togliere quantitativi
di acqua assunti.
Premere salva per salvare i dati
inseriti.
| | | | | | | | | | |
Per aggiungere del cibo, premere
su aggiungi cibi e bevande e
digitare nella barra di ricerca il
cibo che si vuole inserire.
Selezionare la porzione, l’ora di
assunzione del cibo e
successivamente cliccare su
salva per salvare i dati inseriti.
| | | | | | | | | | |
Per eliminare un cibo inserito,
cliccare sul simbolo della matita
e successivamente cliccare su
elimina in basso.
NB: I cibi e le bevande consumate
nell’arco della giornata devono
essere inseriti entro le ore 23.59.
Non è in alcun modo possibile
modificare il giorno precedente.
| | | | | | | | | | |
NB: Se non si riesce a trovare un cibo o bevanda, si dovrà comporre in base ai suoi ingredienti oppure selezionare la macro-categoria. Es. “Pasta con le zucchine”: cercare “pasta” e cercare “zucchine”; “Cocacola / Fanta / Pepsi”: cercare “bibite gassate”.
All’ottavo giorno, all’interno del BioTekna Plus (lato operatore), sarà generato e visibile il report analitico del compito svolto. L’operatore potrà, in seguito, analizzare il referto.
| Saranno consultabili i grafici
dell’andamento settimanale per fasce
orarie del GL e del PRAL.
Saranno calcolate:
- Distribuzione energetica:
carboidrati, fibre, proteine, lipidi.
- Distribuzione delle vitamine:
vitamine idrosolubili e vitamine
liposolubili.
- Distribuzione dei minerali
Infine sarà disponibile il riepilogo dei
cibi e delle bevande assunte durante i
7 giorni.
NB: Il report sarà disponibile
solamente se il paziente ha registrato
le abitudini alimentari per almeno
quattro dei sette giorni disponibili nel
FoodRecorder. |
Clinical Nutrition e Food recorder
Quando il paziente completa il Food recorder tramite App, automaticamente viene generato il report sul BioTekna Plus (lato operatore).
Per una maggiore personalizzazione dei piani nutrizionali (Clinical Nutrition), l’operatore può scegliere come modello di partenza del piano alimentare, la sequenza alimentare registrata dal paziente tramite il Food recorder.
Per realizzare questo tipo di personalizzazione del Clinical Nutrition tramite il Food recorder:- premere su Clinical Nutrition nel menù di sinistra, selezionare come modello di partenza il Food recorder e premere ok.
Automaticamente il Clinical Nutrition legge le sequenze alimentari giornaliere registrate dal paziente nel Food recorder e le propone come base del piano nutrizionale modificabile dall’operatore.
C. ANS Control Monitor
Il compito ANS Control Monitor, sull’APP visualizzato semplicemente come ANS Monitor, necessita per essere eseguito del dispositivo Bluetooth BioTekna ANS Control.
Per eseguire il test, collegare il sensore al dispositivo (come da immagine) e posizionarlo sul lobo dell’orecchio destro. L'applicazione si collega in automatico al device ANS Control; NON SI DEVE associare il device manualmente allo smartphone. Al termine del test scollegare il sensore per spegnere il dispositivo.
Il test ANS monitor ha una durata di 5 minuti. Durante l’esecuzione il paziente dovrà respirare in modo naturale e contemporaneamente avrà riscontro del proprio battito (BPM).
Versione Android  | | | | | | | | | | | | | | | | | | | | | | | | | | | | Versione IOS 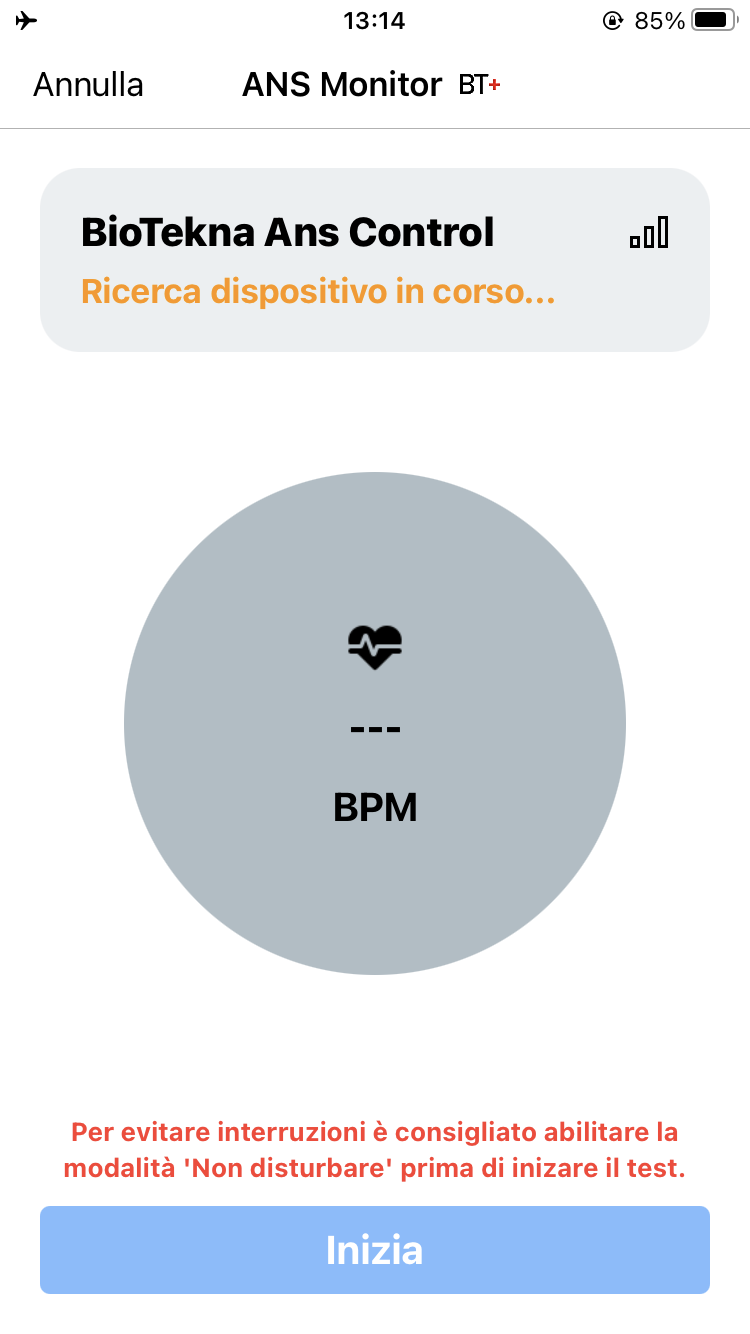 |
Una volta premuto il pulsante “Inizia”, l’applicazione eseguirà la calibrazione del dispositivo BioTekna ANS Control e solo successivamente il test avrà inizio.
In caso di necessità, il paziente potrà annullare il test prima della fine premendo su “Termina”. Il mancato completamento del test non genererà alcun report. Sarà tuttavia possibile rieseguire il test precedentemente annullato se ci si trova ancora nella fascia temporale assegnata.
Concluso il test, premendo “Ok” il paziente verrà riportato nella schermata HOME.
All’interno del BioTekna Plus (lato operatore), sarà generato e visibile il report analitico del compito svolto. L’operatore potrà, in seguito, analizzare il referto.
D. ANS Control Biofeedback
Il compito ANS Control Biofeedback, sull’APP visualizzato come Biofeedback, necessita del dispositivo Bluetooth BioTekna ANS Control per essere eseguito.
Per eseguire il test, collegare il sensore al dispositivo (come da immagine) e posizionarlo sul lobo dell’orecchio destro. L'applicazione si collega in automatico al device ANS Control; NON SI DEVE associare il device manualmente allo smartphone.
Al termine del test scollegare il sensore per spegnere il dispositivo.
La schermata presenterà al paziente indicazioni sul compito da svolgere.
Da qui il paziente potrà decidere se iniziare il compito premendo il pulsante “INIZIA” oppure uscire, per completarlo successivamente, premendo il pulsante “Annulla” o utilizzando la freccia apposita.
Versione Android  | | | | | | | | | | | | | | | | | | | | | | | | | | | | Versione IOS 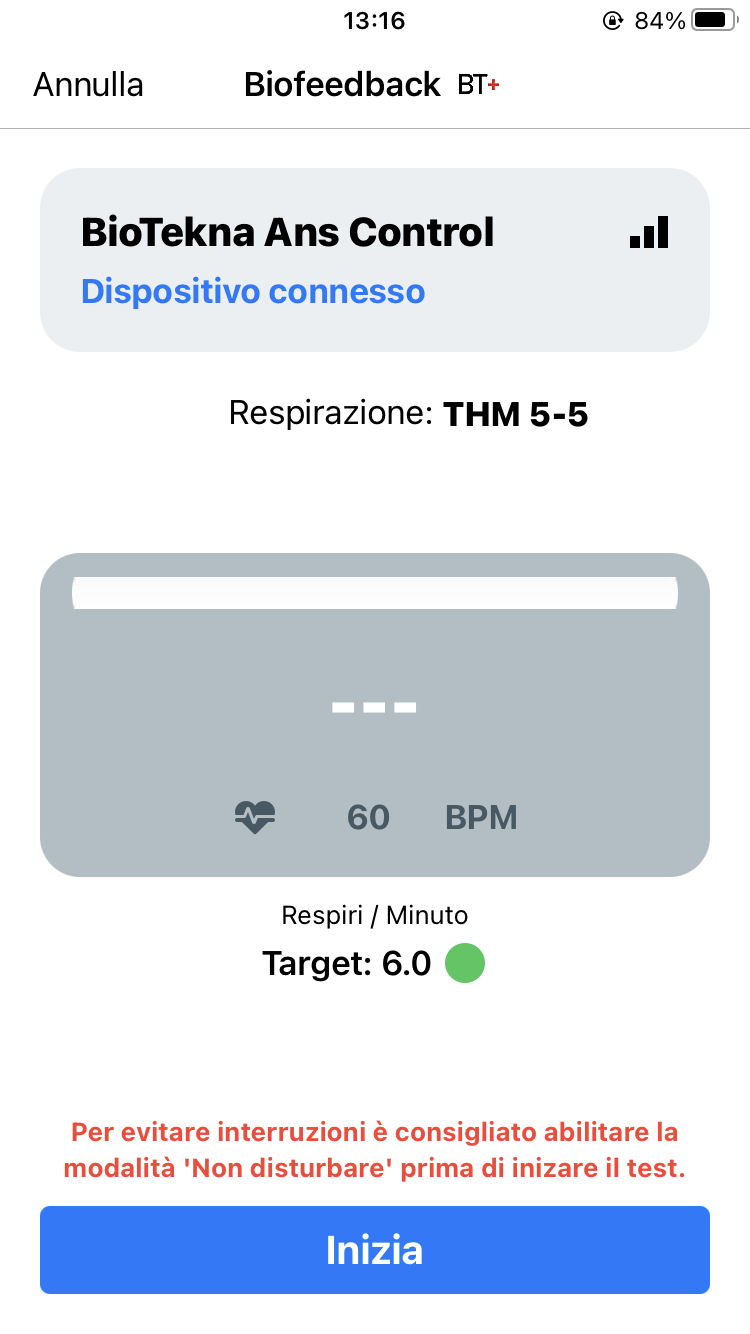 |
Una volta premuto il pulsante “Inizia”, l’applicazione eseguirà la calibrazione del dispositivo BioTekna ANS Control e solo successivamente il test avrà inizio.
In caso di necessità, il paziente potrà annullare il test prima della fine premendo su “Termina”. Il mancato completamento del test non genererà alcun report. Sarà tuttavia possibile rieseguire il test precedentemente annullato se ci si trova ancora nella fascia temporale assegnata.
Il test Biofeedback ha una durata di 5 minuti. Durante l’esecuzione il paziente dovrà inspirare ed espirare seguendo il ritmo respiratorio impostato, utilizzando il naso e/o la bocca. Durante il test, il paziente avrà riscontro del proprio ritmo tramite l'indicatore colorato posto in basso che segnalera' una frequenza respiratoria troppo lenta (rosso di sinistra), troppo veloce (rosso di destra), vicino alla frequenza respiratoria impostata (giallo), frequenza esatta (verde).
A fine compito saranno visualizzati il focus e RMSSD. Premendo “OK” il paziente verrà riportato nella schermata Home.
| | | | | | | | | | | | Versione IOS 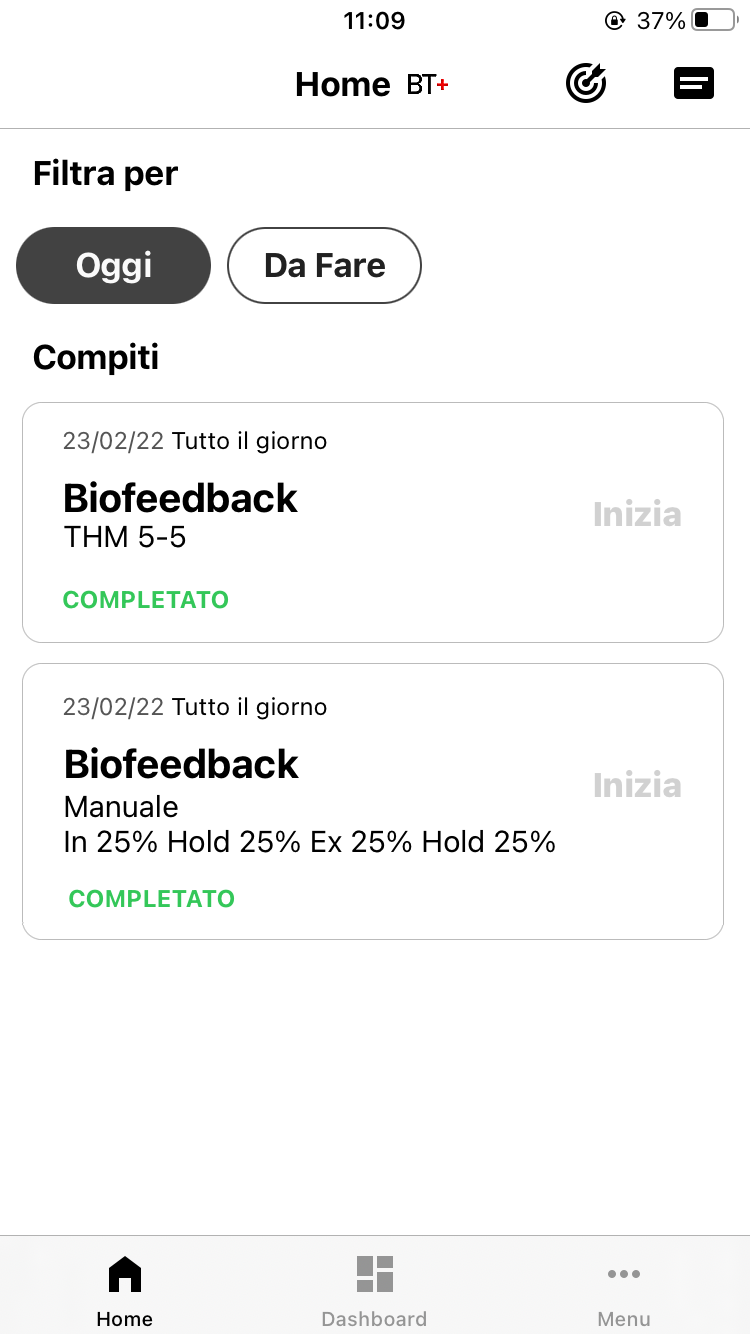 |
In caso di compiti in cui al paziente è richiesto di inspirare-mantenere-espirare, per esempio Vagal Tone 5-2-5 o Breath 4-7-8 o manuale, l'utente durante l'esecuzione del test visualizza due barre, una (di colore blu) per regolare i tempi delle fasi di inspirazione ed espirazione, mentre la seconda barra (di colore rosso) per regolare i tempi del mantenimento ("hold").
All’interno del BioTekna Plus (lato operatore), sarà generato e visibile il report analitico del compito svolto. L’operatore potrà, in seguito, analizzare il referto.
E. Difficoltà riscontrate nell'utilizzo del dispositivo Bluetooth BioTekna ANS Control
- ricerca dispositivo - perdita connessione bluetooth - valori di battito anomalo - led spento
possibili soluzioni: - controllare che il sensore HR auricolare sia ben inserito nel dispositivo
- controllare che il sensore HR auricolare sia posizionato correttamente sul lobo destro
- controllare che il sensore HR auricolare non sia danneggiato
- led rosso sempre acceso
possibili soluzioni:- ricaricare il dispositivo Bluetooth tramite il cavo di ricarica. Ad avvenuta ricarica, il led verde si spegne automaticamente.
In caso di persistenza di difficoltà nella rilevazione del battito cardiaco:
- Collegare il sensore HR auricolare al dispositivo Bluetooth, aprire e chiudere con le dita il sensore da applicare al lobo, verificare che la luce rossa lampeggi e che il dispositivo risulti connesso sull’App BioTekna Plus. Se il led non lampeggia il sensore HR auricolare potrebbe essere danneggiato.
- Nel caso di assenza di danneggiamenti, di un corretto inserimento del sensore nel dispositivo Bluetooth e di una persistenza del non rilevamento del battito; stimolare la circolazione periferica del lobo destro frizionando il lobo con le dita. Se il led non lampeggia il sensore HR auricolare potrebbe essere danneggiato.
In caso di persistenza dei problemi o di risconti di danneggiamenti, contattare l’assistenza BioTekna per assistenza tecnica.3. Schermata obiettivi
Cliccato il pulsante obiettivi (in alto a destra), l’utente si troverà davanti una schermata contenente statistiche sullo svolgimento dei compiti assegnatigli dall’operatore.
Versione Android 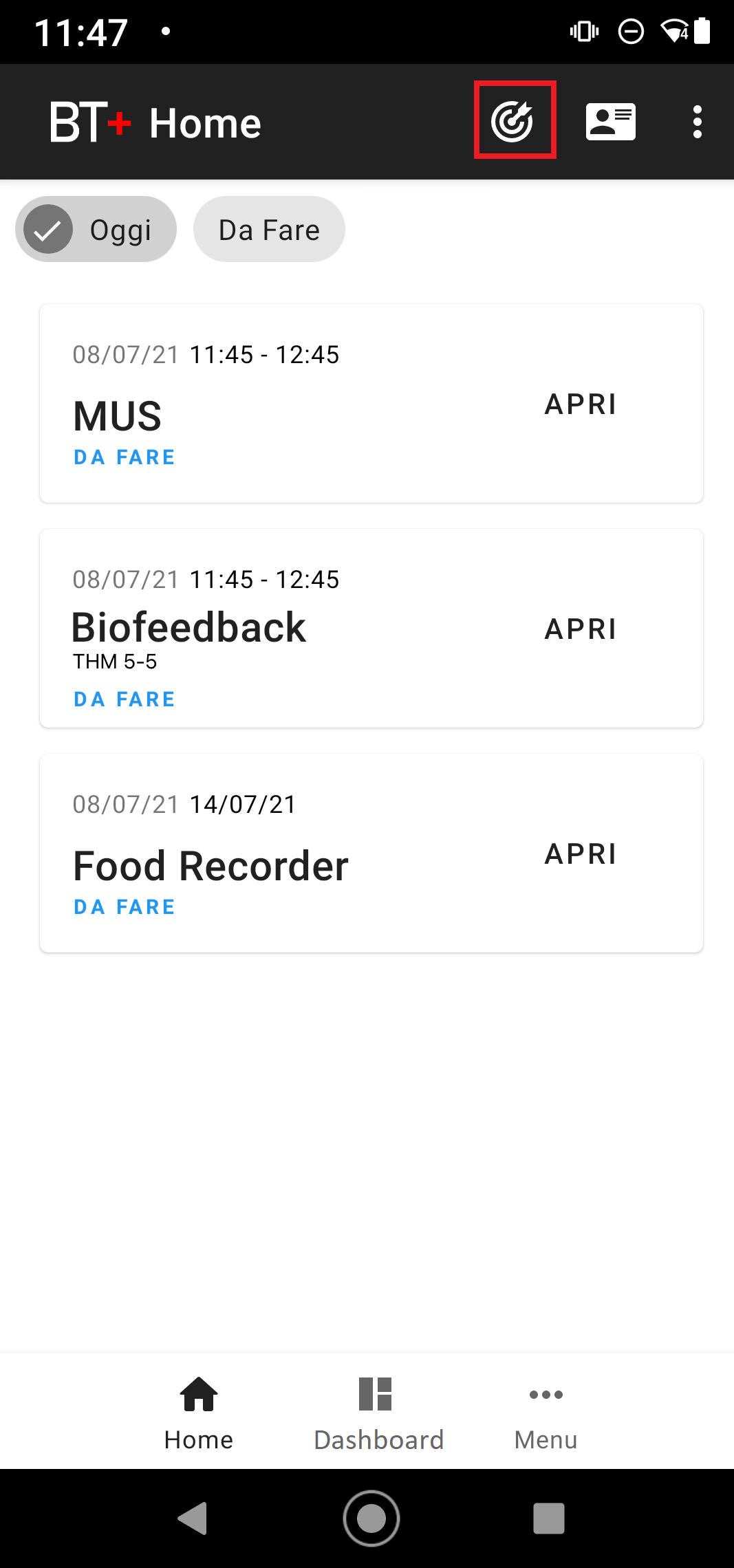
| | | | | | | | | | | | | | | | | | | | | | | | | | | | | | | | | | | | | | | | | | | Versione IOS 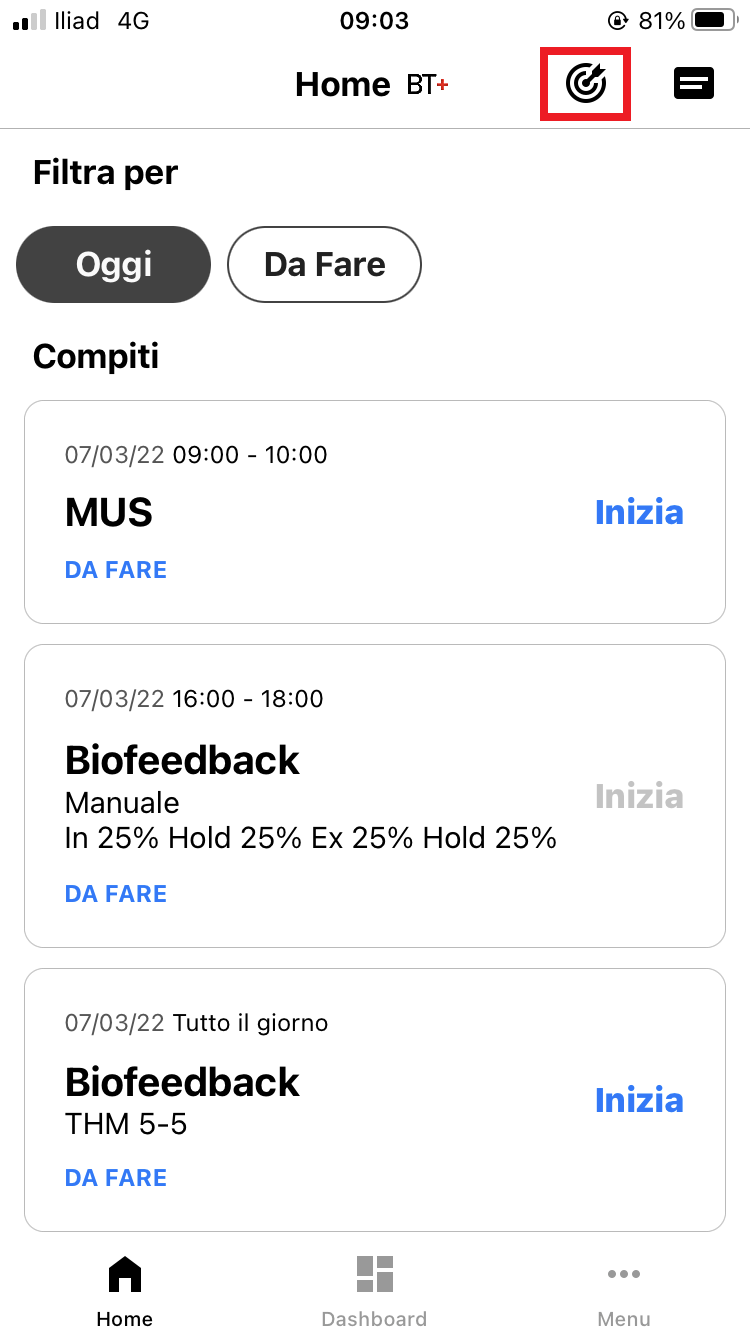 |
Per ogni tipologia di compito, MUS, NQ, NRS pain, ANS Monitor e Biofeedback, Food Recorder sarannodisponibili i seguenti campi:
Versione Android 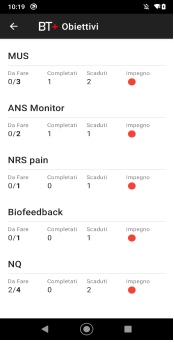
| | | | | Versione IOS 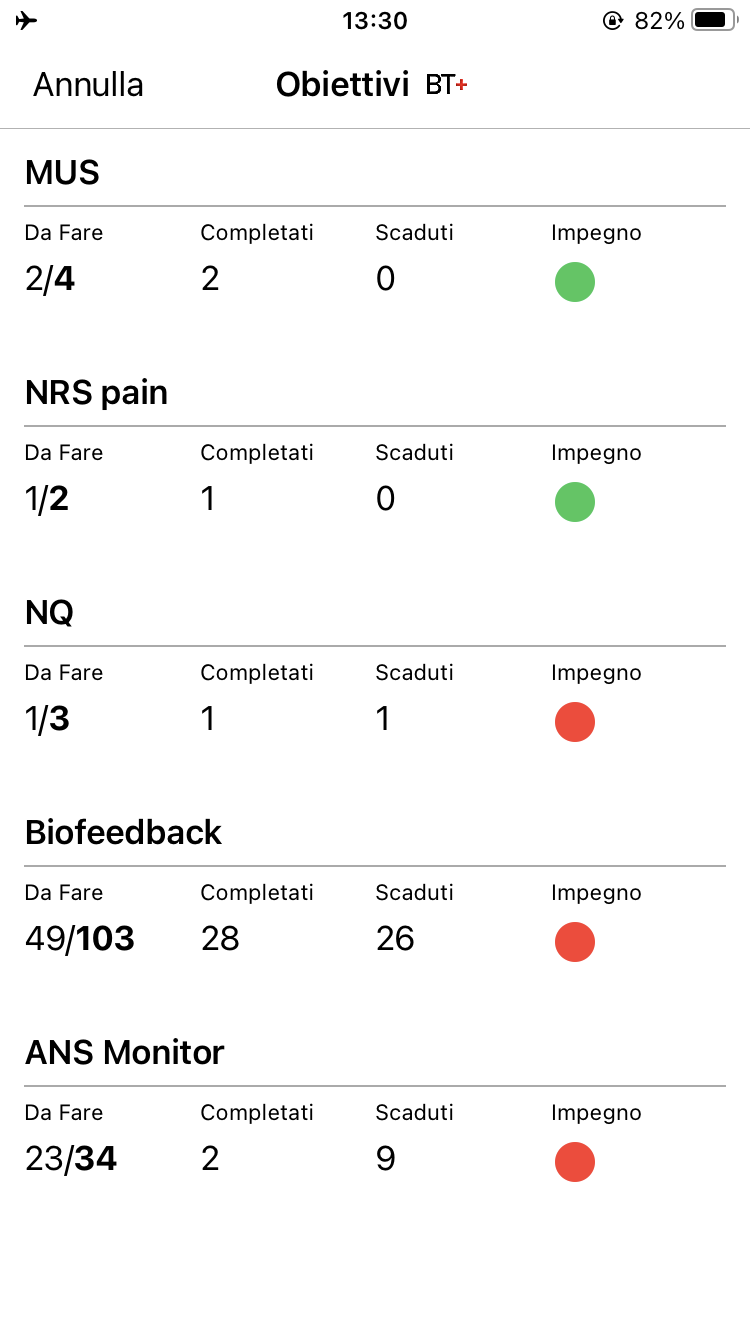 | | | | | - Da Fare: il numero di compiti da
svolgere
- Completati: il numero di compiti
svolti
- Scaduti: il numero di compiti
non svolti
- Impegno: un pallino indicatore
dell’impegno del paziente nello
svolgere i compiti
Il pallino può assumere 3 colori:
in base al numero di compiti non
svolti sul totale dei compiti
assegnati.
|
V - Schermata menù
Cliccando sul pulsante Menu in basso a destra, il sistema offre la possibilità di visualizzare documenti e informazioni sull’app e di richiedere supporto.
Versione Android 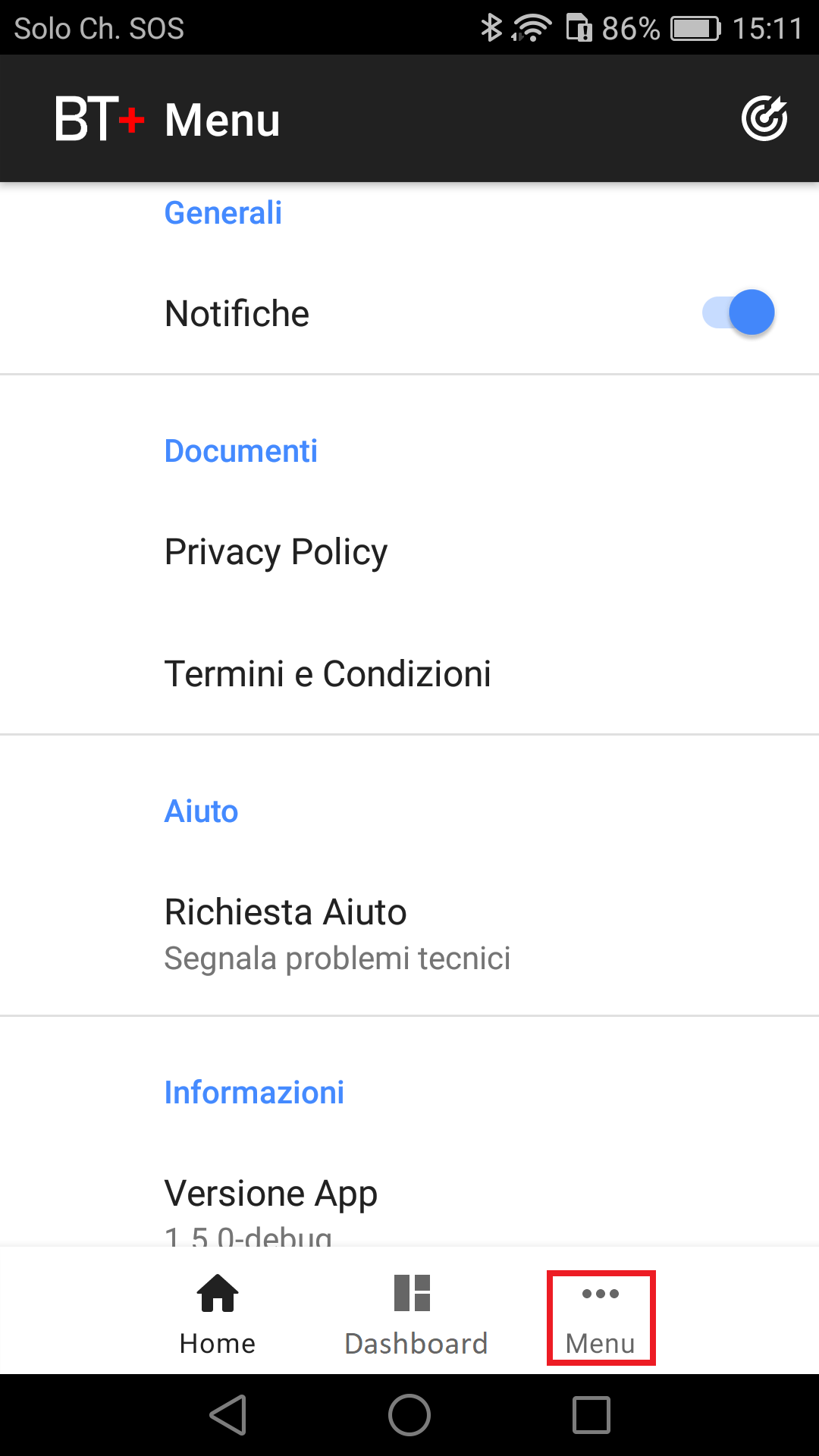 | | | | | | | | | | | | | | | | | | | | | | | | | | | | | | | | Versione IOS 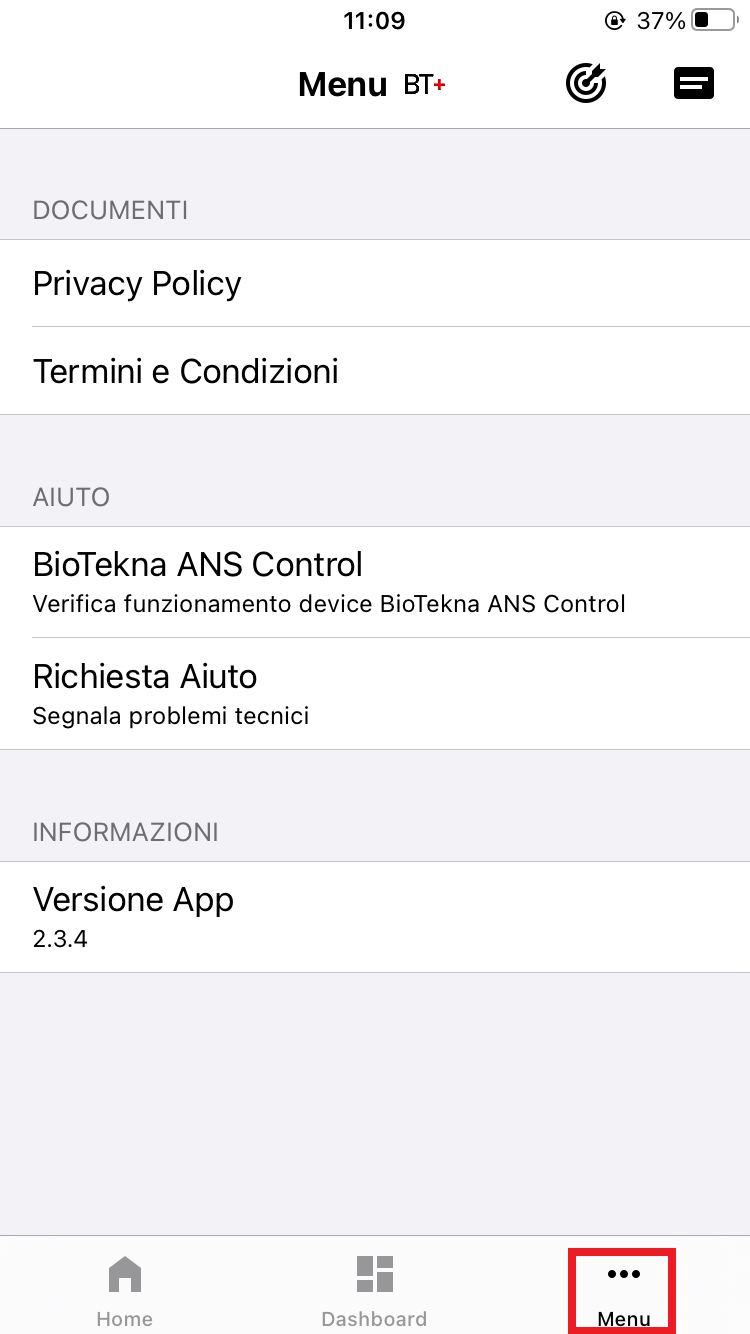 |
La sezione DOCUMENTI permette di visualizzare le Privacy Policy e i Termini e Condizioni dell’App.
La sezione INFORMAZIONI permette di visualizzare la versione dell’App.
La sezione AIUTO permette di richiedere assistenza segnalando problemi tecnici legati all’App o al dispositivo ANS Control.
Cliccando su Richiesta Aiuto si apre una schermata dalla quale scegliere la tipologia di segnalazione.
Versione Android 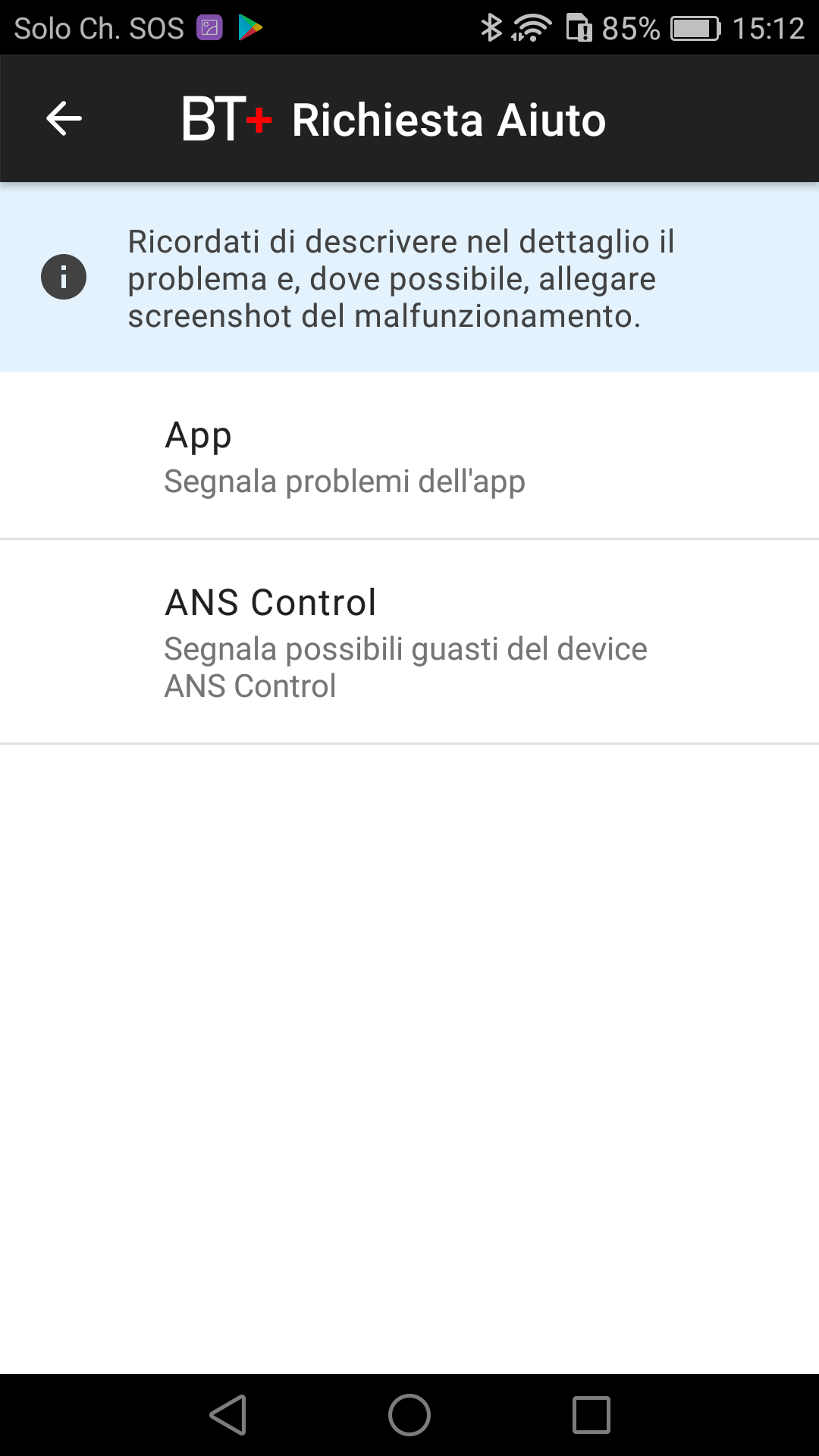 | | | | | | | | | | | | | | | | | | | | | | | | | | | | | | | | Versione IOS 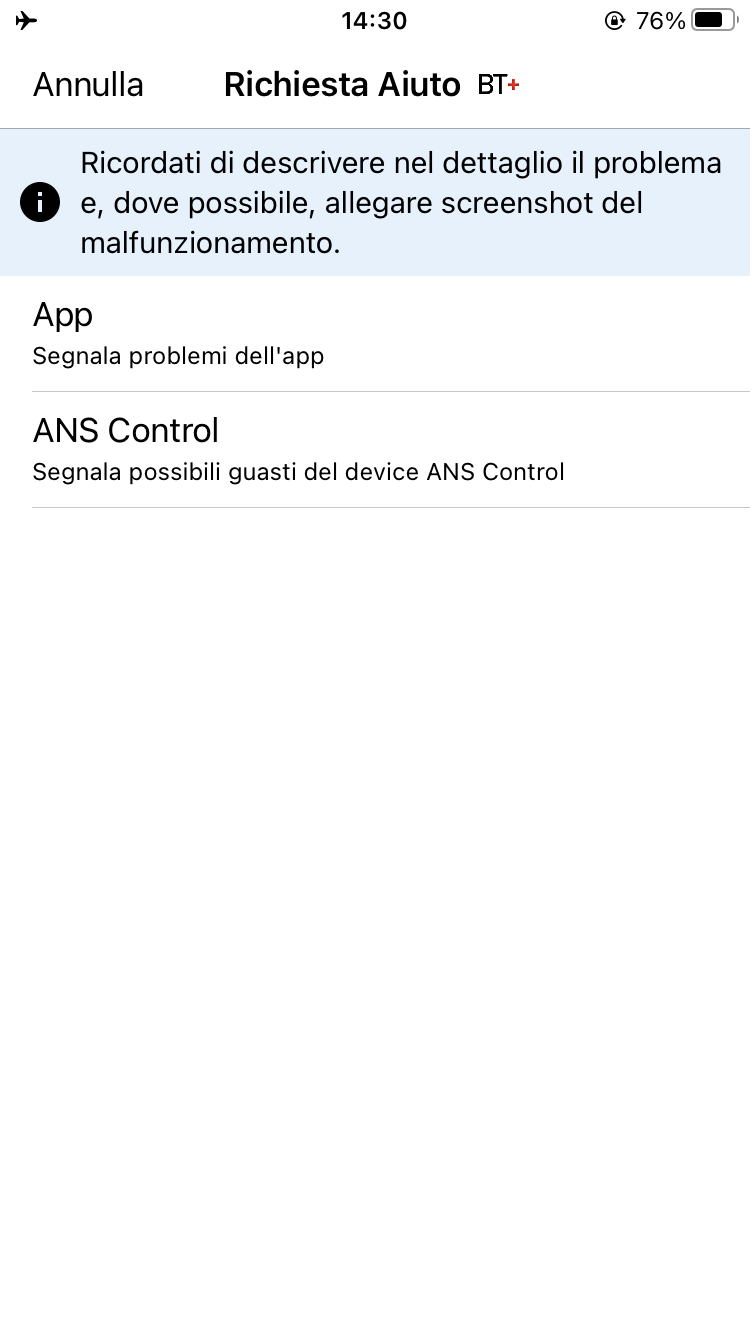 |
Scegliere la tipologia (App o Ans Control) e quindi descrivere in dettaglio il problema riscontrato, inviando la descrizione tramite la mail che si apre.
NB: E’ consigliato aggiungere il testo senza cancellare quello già presente sulla mail. Se possibile allegare anche foto o screenshot dei problemi rilevati.
Versione Android 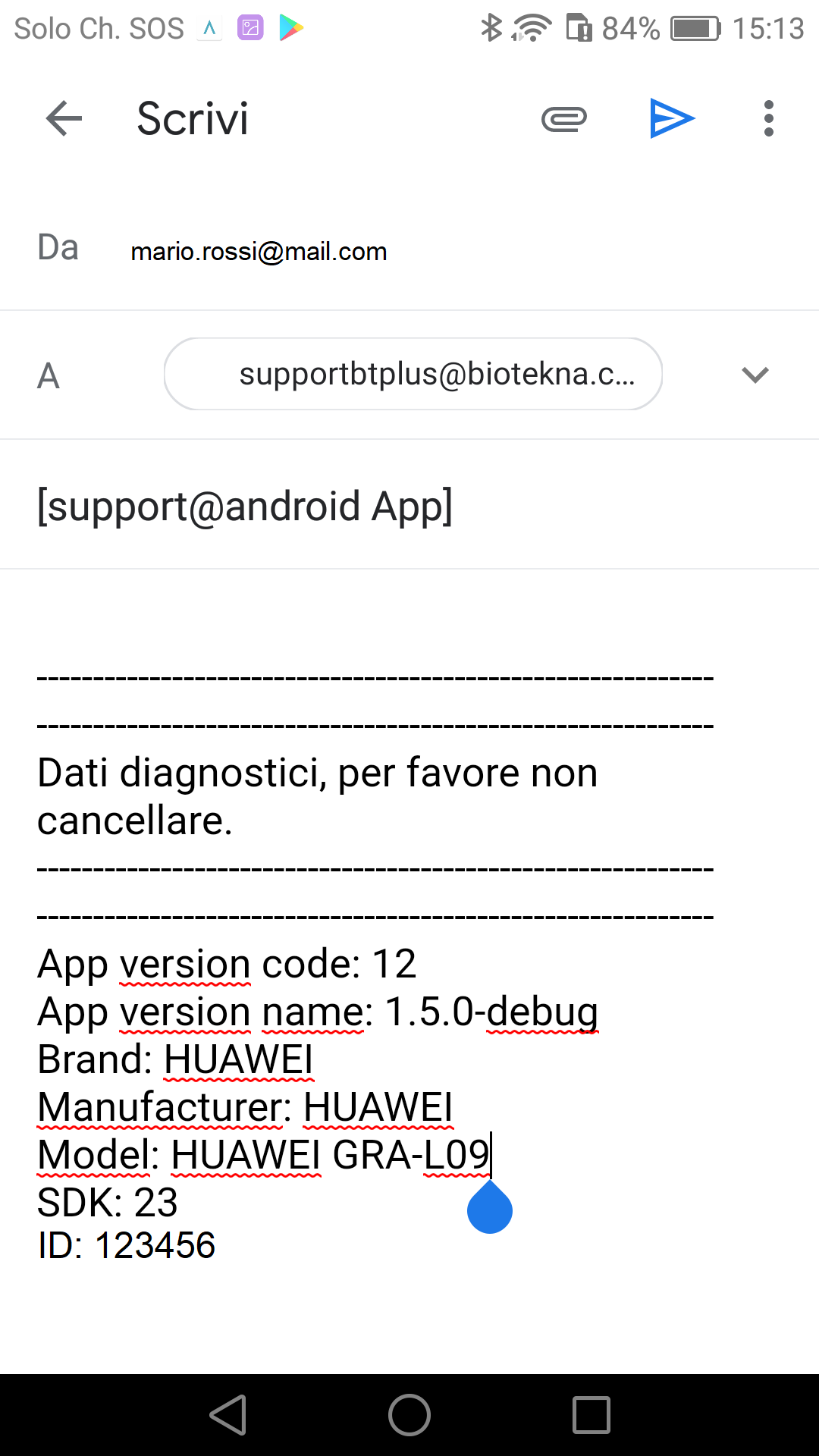 | | | | | | | | | | | | | | | | | | | | | | | | | | | | | | | | Versione IOS 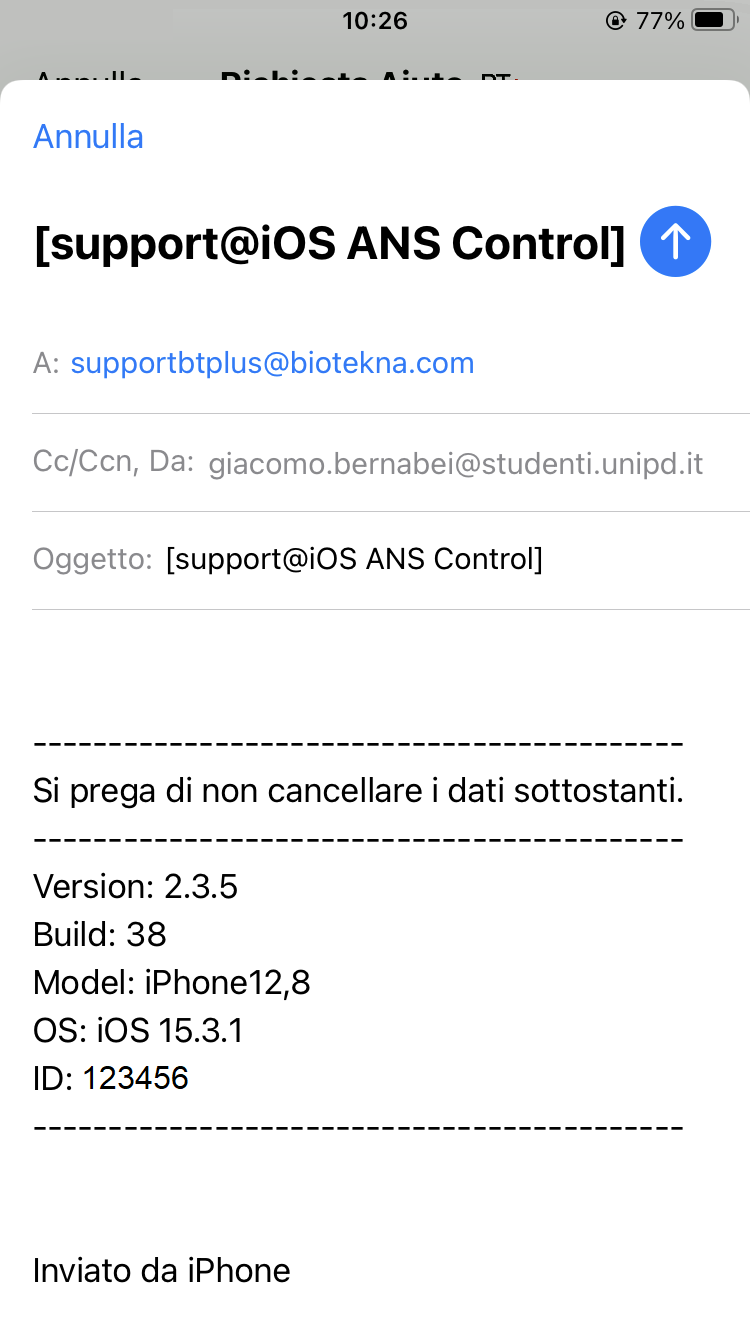 |
Nella versione Android sotto sezione GENERALI è inoltre presente la possibilità di attivare o disattivare le notifiche da parte dell’applicazione.VI - Schermata Dashboard
Nella sezione Dashboard si possono visualizzare gli andamenti giornalieri, settimanali e mensili dei test Biofeedback, AnsMonitor e FoodRecorder.
Per Biofeedback e AnsMonitor sono disponibili: media, massimo e minimo dei parametri RMSSD e FOCUS, con relativa valutazione (ottimo, buono, discreto, sufficiente, da migliorare).
Per FoodRecorder sono disponibili le statistiche dei principali parametri relative all'ultimo FoodRecorder compilato.
VII - Biglietti da visita
Il sistema offre la possibilità di creare fino a 5 biglietti da visita digitali che conterranno i recapiti diretti dell’operatore. I biglietti da visita potranno essere condivisi con il paziente.
Di seguito vedremo come gestire questa funzionalità opzionale, ma molto utile a migliorare la comunicazione operatore / paziente.
1. Gestione biglietti da visita lato operatore
La funzione "Gestione biglietti da visita" si trova nel BioTekna Plus nel menù in basso a sinistra.
Per inserire un biglietto da visita cliccare su “Nuovo biglietto da visita” e compilare il form.
Le informazioni inserite saranno disponibili al paziente tramite l’APP.
Per salvare il biglietto da visita cliccare su “Conferma”.
Per modificare un biglietto da visita cliccare su “Modifica biglietto da visita”.
In caso di due o più biglietti da visita, per modificarne uno, utilizzare le frecce di scorrimento poste ai lati e poi cliccare su “Modifica”.
Per salvare la modifica, cliccare su “Conferma”.
Per eliminare un biglietto da visita cliccare su “Elimina biglietto da visita”.
In caso di due o più biglietti da visita, per eliminarne uno, utilizzare le frecce di scorrimento poste ai lati e poi cliccare su “Elimina”.
Quando si elimina un biglietto da visita, già associato a un paziente, il BioTekna Plus darà la possibilità di associarne uno alternativo.
Per procedere, selezionare il nuovo biglietto utilizzando le frecce di scorrimento poste ai lati e cliccare su “Conferma”.
Dopo aver creato il biglietto da visita, è possibile assegnarlo o dissociarlo ad/da un paziente. Dopo aver selezionato il paziente desiderato, cliccare su “Gestione biglietti da visita”.
Per associare il biglietto da visita, selezionare quello desiderato e cliccare su “Associa biglietto da visita”.
Per dissociare il biglietto da visita, selezionare quello desiderato e cliccare su “Disassocia il biglietto da visita”.
2. Gestione biglietti da visita lato paziente
Tramite l’APP il paziente può visualizzare le informazioni presenti nei biglietti da visita (e-mail, telefono, ...) e condivise dall’operatore.
A. Dispositivi IOS
I biglietti da visita sono disponibili nella Home cliccando sull’icona evidenziata nell’immagine seguente:
B. Dispositivi Android
I biglietti da visita sono disponibili nella Home cliccando sull’icona evidenziata nell’immagine seguente:
VIII - Monitor compiti
Le statistiche dei compiti assegnate ai pazienti sono visibili cliccando nel menù di sinistra su “Monitor compiti”.
Il pulsante permette di mostrare tutti i compiti assegnati ai pazienti e le relative statistiche: totale assegnati, da fare, scaduti, completati e impegno.
I compiti possono essere filtrati anche per “Solo codici attivi” nel caso si volessero vedere solo le statistiche sui compiti dei pazienti che hanno il campo di status “attivato”.